Come installare, impostare e usare il programma WinRAR per creare file di archivio RAR e ZIP, come dividere in parti file e cartelle e come criptare con password
Il formato di archivio più usato è senza dubbio quello ZIP, che è supportato nativamente anche da Windows. Infatti quando si scarica un file ZIP, se ci si clicca sopra con il destro del mouse, ci verrà mostrato il menù contestuale con la voce Estrai tutto per estrarre il contenuto del file di archivio in formato ZIP nella stessa cartella.
I file ZIP possono essere creati e aperti con il piccolo programma gratuito 7-ZIP per Windows e per Linux. Con questo stesso programma, possono anche essere aperti i file RAR, ma archivi in tale formato non possono essere creati. Come abbiamo visto in un precedente articolo, si può però usare l'applicazione gratuita RAR per Android che permette di creare file di archivio RAR in un dispositivo mobile per poi trasferirli in un computer.
In questo post vedremo come installare e usare il programma WinRAR che è quello di elezione per la gestione degli archivi RAR. Tale programma si può installare in versione di prova di 40 giorni ma, trascorso il periodo di trial, si può chiudere la finestra che ci invita ad acquistarlo e continuare a usarlo fino al prossimo messaggio.
Si apre la Homepage di WinRAR in italiano e si clicca su Provalo ora!. Verrà aperta un'altra pagina con tutti i link dei file di installazione relativi ai vari sistemi operativi. Chi abbia un PC Windows a 64-bit, cliccherà su Preleva nel primo link. Verrà scaricato un file .exe su cui fare un doppio click e seguire le finestre di dialogo.
Ho pubblicato sul mio Canale Youtube il tutorial su come installare, impostare e usare WinRAR.
Dopo l'installazione di WinRAR, si clicca sul pulsante Start e se ne digita il nome per aprire l'applicazione.

L'interfaccia mostrerà tutti i file del Desktop e si potrà scegliere un'altra cartella del computer. In alto c'è il menù e ci sono i pulsanti per le operazioni più comuni. In linea di massima WinRAR non si utilizza dalla applicazione ma direttamente dal menù contestuale del mouse, così come avviene per 7-ZIP.
La finestra del programma deve però essere utilizzata per la configurazione di WinRAR. Nel menù della interfaccia si va su Opzioni -> Configurazione per aprire una finestra con diverse schede: Generale, Compressione, Percorsi, Elenco File, Visualizzatori, Sicurezza e Integrazione.
In Generale si possono modificare le dimensioni dei pulsanti, in Compressione si possono creare dei profili predefiniti, in Percorsi si può modificare la cartella del file temporanei, in Sicurezza si può scegliere di non estrarre file con formato che possono essere un pericolo con il computer, come exe, bat, cmd, ecc..., e in Integrazione si possono selezionare le estensioni dei file di archivio da associare a WinRAR.
Si possono selezionare tutte oppure deselezionare quelle che intendiamo gestire con altri programmi come gli ZIP, i 7Z e gli ISO. Nella stessa scheda si clicca sul pulsante Voci del menù contestuale per selezionarle.
Quando in Esplora File si clicca con il destro del mouse su un file normale, verranno mostrate le opzioni di utilizzo di WinRAR per creare un archivio, mentre se si clicca con il destro del cursore su un file di archivio, si visualizzeranno le opzioni di estrazione dei contenuti. Si mette la spunta alle voci da visualizzare e si va su OK.

Personalmente ho lasciato le due opzioni Aggiungi ad un archivio... e Aggiungi all'archivio [nome file], quando si clicca con il destro del puntatore in un file normale, mentre ho lasciato le due opzioni Estrai i file... e Estrai i file in [nome archivio], quando si clicca con il destro del mouse su un file di archivio.
Le due opzioni con i puntini di sospensione prevedono l'apertura di una finestra di configurazione, mentre quelle senza puntini, rispettivamente creeranno un file RAR o estrarranno i file in esso contenuti.
CONFIGURAZIONE DI UN FILE RAR
Se si clicca con il destro del mouse su un file e si sceglie Aggiungi ad un archivio... verrà aperta questa finestra.
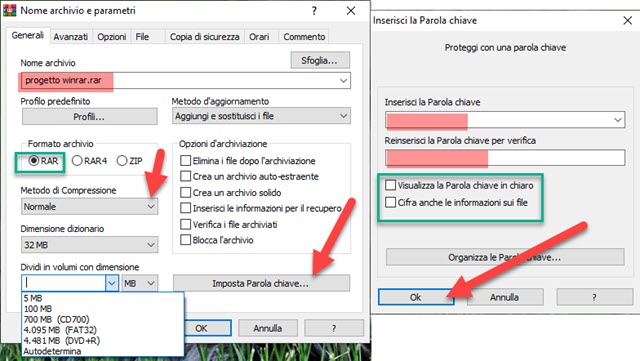
In Generale si sceglie il formato (RAR o ZIP), si dà un nome all'archivio, e si sceglie la cartella di output. In Metodo di compressione è impostato Normale di default ma si può scegliere Migliore per una maggiore compressione. Più in basso si può dividere il file in parti digitandone la dimensione massima.
Infine si può impostare una parola chiave per criptare il file, da digitare 2 volte in un'altra finestra con cui si possono anche cifrare le informazioni sui file. Interessante la scheda Commento con cui si può aggiungere un testo all'archivio che sarà visualizzato da chi lo aprirà e che potrà contenere delle informazioni aggiuntive. Si va su OK per creare il file di archivio RAR. La stessa procedura si può applicare anche alle cartelle, oltre che ai file.
APERTURA DEI FILE RAR
Per estrarre i contenuti di un archivio RAR ci si può cliccare sopra con il destro del mouse e scegliere Estrai i file in [nome file di archivio] oppure Estrai i file ... . Nel primo caso l'apertura dei file sarà immediata, mentre nel secondo caso si passerà prima da una finestra in cui scegliere le varie opzioni di estrazione.
Però il sistema più semplice per la visualizzazione e l'estrazione di contenuti di file RAR è un altro. Si fa un doppio click sul file di archivio RAR. Verrà aperta l'interfaccia del programma WinRAR con i file contenuti.
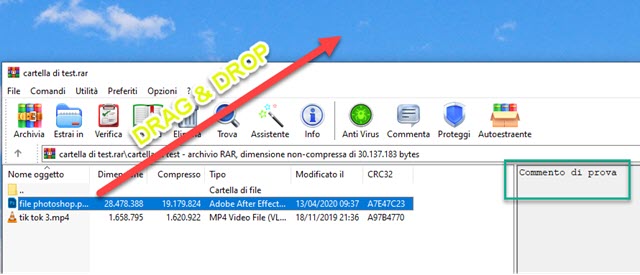
Se l'archivio fosse costituito da cartelle, si può cliccare sopra di essere per visualizzarne il contenuto. Per estrarne un singolo file, basterà trascinarlo nel desktop con il drag&drop del cursore. Nel caso il file di archivio fosse protetto da password, dovremo digitarla nella finestra che si aprirà. In una finestra si vedrà anche un eventuale commento.
UNIONE DI FILE RAR DIVISI
Probabilmente vi sarà capitato di scaricare un file diviso in parti con WinRAR. Tale file sarà costituito da una serie di file RAR, ciascuno di essi avrà nel nome un numero (part1, part2, part3, ecc...). Tali file possono essere riuniti anche con 7-ZIP. Si dovrà però individuare il file con part1, cliccare su di esso e passare alla estrazione.

Con WinRAR non sarà necessario individuare il file part1 ma basterà cliccare con il destro del mouse su uno qualsiasi dei volumi, per poi procedere alla estrazione del file scegliendo una delle 2 opzioni del menù contestuale.



Nessun commento :
Posta un commento
Non inserire link cliccabili altrimenti il commento verrà eliminato. Metti la spunta a Inviami notifiche per essere avvertito via email di nuovi commenti.
Info sulla Privacy