Come gestire i PDF con il gratuito Adobe Reader DC con cui si possono firmare, compilare e commentare i PDF e con il professionale Acrobat Pro con le funzionalità per modificare, convertire, estrarre e dividere i PDF
PDF è l'acronimo di Portable Document Format ed è un formato di file sviluppato dalla Adobe Systems circa trent'anni fa per rappresentare documenti di testo e di immagine, in modo indipendente dall'hardware e dal software utilizzati per crearli e per visualizzarli. Il metodo utilizzato è quello dell'utilizzo di una stampante virtuale che genererà un file che mostrerà il documento come fosse una immagine e quindi sempre nello stesso modo, a prescindere dal sistema operativo, dal dispositivo e dal programma con cui si apre.
Il PDF è ben presto diventato uno standard per la visualizzazione di documenti della Pubblica Amministrazione e di aziende private. Possono essere creati anche PDF compilabili, cioè con campi lasciati in bianco, che dovranno essere riempiti a cura dell'utente. Esistono molti programmi per creare PDF e anche qualcuno per convertire i PDF in documenti editabili, p.e. in formato DOCX o ODT.
I documenti PDF possono contenere annotazioni, allegati, firme, commenti, watermark e essere protetti anche con password. Il web è pieno di strumenti online per la gestione dei PDF che ci permettono di estrarre pagine, creare PDF da più file, ridimensionarli e perfino tradurli mantenendone la formattazione.
Nonostante la proliferazione di tool e programmi per creare, modificare e convertire i PDF, i software della Adobe Systems che ha creato il formato rimangono ancora i programmi migliori per la gestione dei file di questo formato.
Con un computer desktop si possono usare due programmi della Adobe che hanno una grafica praticamente identica, ma di cui solo uno possiede tutte le funzionalità. In questo post vedremo come usare il gratuito Adobe Reader DC, per aprire e editare i PDF compilabili e come utilizzare Adobe Acrobrat Pro per una completa gestione di questo comunissimo formato di file. Tra le altre cose ricordo che il PDF viene usato anche per gli ebook, benché sia più pesante di formati come EPUB, e che gli ebook in PDF possono essere convertiti con Calibre.
Ho pubblicato sul Canale Youtube un video con le funzionalità di Adobe Acrobat Pro e di Adobe Reader DC.
Iniziamo a vedere come installare la versione gratuita Adobe Reader DC su computer e su dispositivi mobili.
COME INSTALLARE E USARE ADOBE READER DC
Si apre la pagina di Adobe Reader e si clicca su Scarica Reader. Verrà aperta un'altra finestra, in cui assicurarci di togliere le spunte per l'installazione delle offerte promozionali e della estensione per il browser di Adobe Reader, prima di andare su Scarica Acrobat Reader. Un utente Windows scaricherà un file di 155MB su cui fare un doppio click per passare alla sua installazione. Con Adobe Reader è certamente utile creare un Adobe ID per poi accedere a un account Adobe. Si potrà accedere a Adobe Reader DC con tale account.
Si potranno caricare sul cloud di Adobe fino a 2GB di file PDF in modo gratuito. La sigla DC sta appunto per Document Cloud a cui accedere con le credenziali Adobe. Si può anche evitare di creare un account specifico per Adobe e effettuare il login con Facebook, Google o Apple. Con Adobe Reader si possono aprire i file PDF. Si va su File -> Apri e si seleziona il PDF dal computer. Si possono editare anche i PDF compilabili.
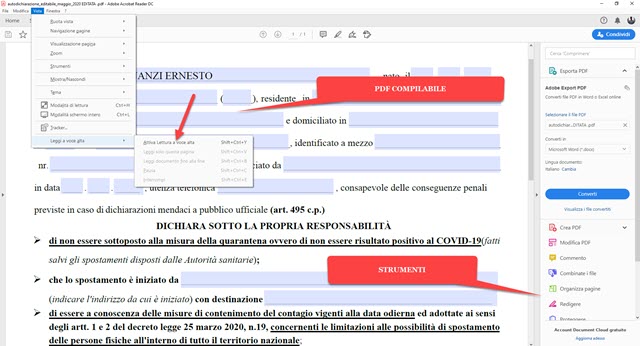
Il PDF, nel caso sia editabile, mostrerà evidenziati i campi in cui digitare. L'utente, dopo la compilazione del documento, può andare su File -> Salva con nome per salvare il PDF editato in una cartella del PC.
Con Adobe Reader DC si può anche farsi leggere ad alta voce un documento PDF dalla sintesi vocale del computer. Si va nel menù su Vista -> Leggi a voce alta-> Attiva lettura a vice alta. Successivamente si torna su Vista -> Leggi a voce alta e si seleziona una delle due opzioni, Leggi solo questa pagina o Leggi tutto il documento fino alla fine. Si visualizzerà anche l'opzione per disattivare la lettura a voce alta.
Tutte queste funzionalità possono essere attivate anche dalle rispettive scorciatoie da tastiera. Non tutti gli strumenti visibili nella colonna di destra funzionano con la versione gratuita. Commenti è uno dei tool che funziona.
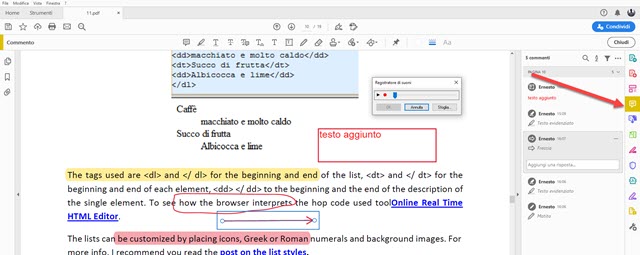
Dopo aver aperto un file PDF e aver selezionato lo strumento, possiamo evidenziare del testo scegliendone il colore, aggiungere caselle di testo, allegare file tramite il pulsante di sinistra, aggiungere Segnalibri, inserire note e addirittura dei commenti vocali registrando un audio sul momento o caricando un file.
Altro tool che funziona è Compila e Firma, che è utile per firmare i PDF con una firma autografa. Si può scansionare un foglio in cui abbiamo apposto la nostra firma, salvare il file e selezionarlo per firmare il PDF.
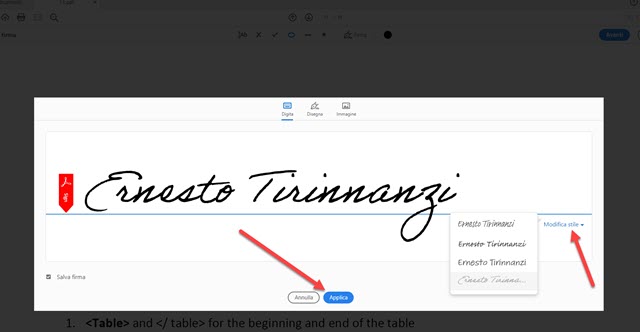
Si può chiedere di firmare un documento anche a un altra persona e una tale firma ha valore legale.
Adobe Reader è anche la migliore applicazione per la visualizzazione dei PDF da dispositivi mobili.
Con le app per il mobile possiamo ugualmente compilare i PDF editabili, firmare i moduli, archiviare e stampare i file, salvare i PDF in Document Cloud di Adobe o in Google Drive. Le applicazioni per il mobile hanno anche alcune funzionalità a pagamento che sono disponibili come vedremo su Adobe Acrobat Pro.
Infine con Adobe Reader DC per il desktop si può risparmiare l'inchiostro del toner della stampante.
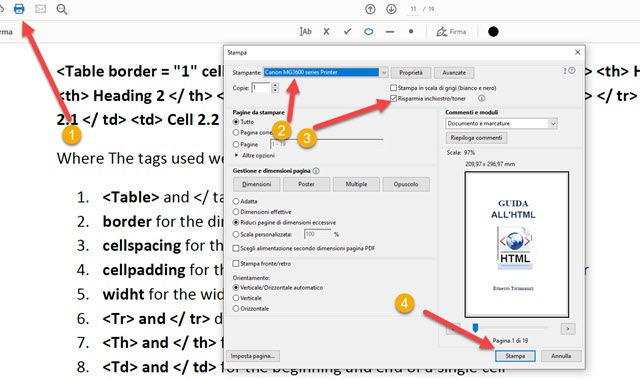
Si va su File -> Stampa, oppure si clicca sul pulsante della stampante sotto il menù. Nella finestra che si apre si seleziona la stampante, quindi si mette la spunta a Risparmia inchiostro toner per un risparmio del 15%.
FUNZIONALITÀ PRINCIPALI DI ADOBE ACROBAT PRO
Adobe Acrobat Pro è pre-installato in alcuni computer di fascia alta oppure può essere scaricato, anche in versione di prova per 7 giorni, dalla sua pagina di download. La sua interfaccia è quasi identica a quella di Adobe Reader DC e vi funzionano tutti gli strumenti che abbiamo già visto con la sua versione gratuita.
In aggiunta ci sono una gran quantità di tool per la modifica e la conversione dei PDF. Anche con Adobe Acrobat Pro si può accedere a Document Cloud per archiviarvi i file. La scheda Strumenti è particolarmente fornita.
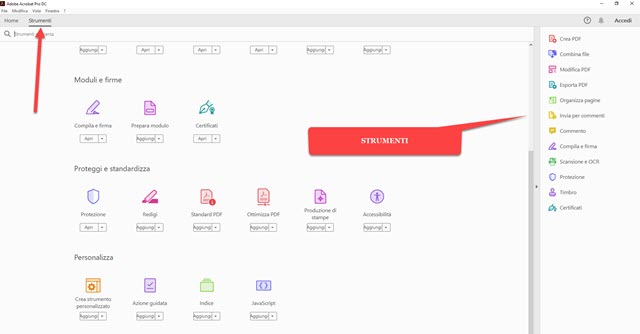
Tali strumenti possono essere cercati, scorrendo la pagina, o digitandone il nome nella casella di ricerca. I più importanti sono visualizzati nella colonna di destra. Sono suddivisi in varie sezioni:
- Crea e modifica con gli strumenti Crea PDF, Combina file, Organizza pagine, Modifica PDF, Esporta PDF, Scansione e OCR, File Multimediali.
- Condividi e rivedi con gli strumenti Condividi, Invia per commenti, Commento, Timbro, Confronta file e Misurazione.
- Moduli e firme con gli strumenti Compila e firma, Prepara modulo e Certificati
- Proteggi e standardizza con gli strumenti Protezione, Redigi, Standard PDF, Ottimizza PDF, Produzione di Stampe e Accessibilità.
- Personalizza con i tool Crea strumento personalizzato, Azione guidata, Indice e Javascript.
In un solo post è impossibile prendere in esame tutte le funzionalità aggiuntive di Adobe Acrobat Pro rispetto a Adobe Reader DC. Mi limiterò quindi a illustrare quelle che sono le attività più comuni con i PDF.
CREA PDF
Dopo aver cliccato su questo strumento, si seleziona un file dal PC nei formati DOCX, XLSX, ODT, TXT, ecc quindi si va su Crea e si attende la fine del processo. Il file PDF verrà mostrato in una nuova scheda e potrà essere salvato andando su File -> Salva con nome. Prima di andare su Crea possiamo modificare anche le impostazioni.
MODIFICA PDF
I file PDF sono per loro natura non editabili, ma con Adobe Acrobat Pro si possono modificare. Si clicca sul pulsante apposito quindi si seleziona il file da modificare che verrà mostrato in una scheda del programma.
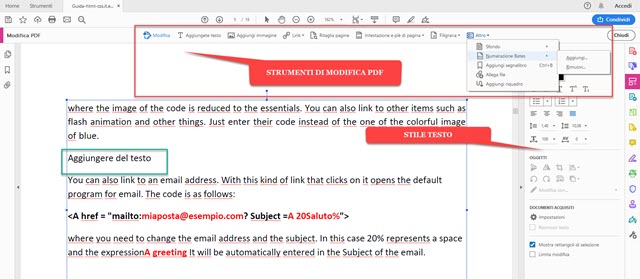
In alto sono visibili i pulsanti per modificare il testo, per aggiungere il testo, per aggiungere immagini e link, per ritagliare le pagine, per aggiungere l'intestazione e piè di pagina, per aggiungere la filigrana. Nel caso di aggiunta o di modifica del testo, nella colonna di destra si possono scegliere famiglia di font, dimensioni, colore, allineamento e altri parametri. Dopo la modifica si può salvare il risultato.
ESPORTA PDF
Lo strumento Esporta PDF è quello che permette la conversione di un PDF in un documento editabile, p.e. in formato DOCX. Si clicca sul pulsante quindi si seleziona il PDF da convertire.

Sulla sinistra sono mostrati le categorie dei formati più comuni di esportazione come Microsoft Word, Foglio di Calcolo, Microsoft PowerPoint, Immagine, Pagina Web HTML. Per ogni categoria si possono poi scegliere i formati specifici. P.e. con Immagini si può scegliere tra JPEG, JPEG2000, TIFF e PNG. In Altri Formati ci sono anche le opzioni RTF, PostScript, XML e Testo normale. Si va su Esporta quindi si sceglie la cartella di destinazione del file e si attende la fine del processo di esportazione.
ORGANIZZA PAGINE
Il tool Organizza Pagine permette di visualizzare le miniature di tutte le pagine di un PDF.

Le pagine del PDF possono essere selezionate singolarmente o in gruppo. Dopo la selezione, si possono ruotare in senso orario o antiorario, si possono eliminare oppure si può aggiungere una nuova pagina vuota, da file, da appunti, da scansione, da pagina web. Le pagine selezionate possono essere estratte singolarmente o in gruppo, funzionalità utile quando di un documento PDF ci interessa una sola pagina o un solo capitolo.
Le pagine estratte potranno essere salvate in file singoli o unite in un unico PDF. Le miniature selezionate possono essere sostituite con altri file e il file PDF iniziale può essere diviso in più parti. Mi fermo qui con la recensione delle funzionalità di Adobe Acrobat Pro ritornando sul tema nel caso incontrasse il gradimento dei lettori.



PREMESSO CHE DOPO UN UN ATTACCO RAMSOWERE YOU TUBE NON MI PERMETTE DI ISCRIVERMI AL SUO CANALE NE' DI FARE ALCUNE COMMENTO...SENZA NESSUN MOTIVO VALIDO LA DOMANDA E'.
RispondiEliminaCON ADOBE ACROBAT READER DC FREE E'POSSIBILE
1 COPIA/INCOLLA IL TESTO DI UN PDF IN UN DOCUMENTO WORDPAD.
2 EVIDENZIARE IN GIALLO IL TESTO DI UN PDF.
A ME NON RISULTA,MA FORSE MI SBAGLIO.
GRAZIE.
Sì, si può selezionare e copiare il testo. Ecco come appare
Eliminahttps://i.imgur.com/mYDsgr4.jpg
P.S. Ti prego di non scrivere in maiuscolo.
@#