Come creare dei database locali con il software di video editing DaVinci Resolve (Windows, MacOS e Linux) e come creare librerie di effetti sonori e brani musicali
Nei post precedenti abbiamo visto come creare e usare i database PostgreSQL e come attivare la Backmagic Fairlight Sound Library con più di 500 effetti sonori senza copyright da usare nei nostri progetti.
I database creati con PostgreSQL sono utili quando si lavora in team, pensate per esempio a una squadra di montatori che devono mettere insieme nel modo migliore le clip dei vari ciak girati dal regista.
Chi effettua del lavori di post produzione da solo al proprio computer, non è molto interessato a questa funzionalità. Invece può organizzare meglio il lavoro e migliorare la produttività, creando dei database locali, ciascuno dei quali che contiene filmati, clip video e audio, effetti sonori, immagini e altri file utili a una tipologia di progetti.
Quindi, oltre a salvare dei singoli progetti per poi riprenderli in futuro, può creare dei database per raggruppare i progetti in funzione degli argomenti trattati, della risoluzione dei filmati, del loro aspect ratio o di altri parametri.
In questo articolo vedremo come creare dei database locali, da aggiungere al Local Database, presente di default su DaVinci, sia nella versione Lite sia nella versione Studio a pagamento, e come aggiungervi delle librerie di file audio. Nei database locali, o del tipo PostgreSQL, possono essere usati gli effetti sonori della Fairlight Sound Library oppure aggiungere librerie di suoni specifiche da selezionare di volta in volta.
Ho pubblicato sul mio Canale Youtube il tutorial per creare database e librerie audio su DaVinci Resolve.
I database locali possono essere creati dalla interfaccia iniziale del programma oppure anche dalla sua interfaccia principale, anche quando si sia già impostato un progetto o aperto un progetto salvato il precedenza.
CREARE UN DATABASE LOCALE SU DAVINCI RESOLVE
Prendiamo in esame questa seconda opzione, perché è sostanzialmente identica alla prima. Nel menù di DaVinci Resolve (Studio o Lite) si va su File -> Project Manager per aprire una finestra identica alla pre-interfaccia.
Prima di questa operazione è però opportuno creare una cartella in cui far finire i file del nuovo database. Tale cartella la potremo creare nella Raccolta Video, nella Raccolta Documenti o in un'altra posizione, al limite anche in una chiavetta USB o in un hard disk. Si dà un nome a tale cartella e si torna su DaVinci Resolve.
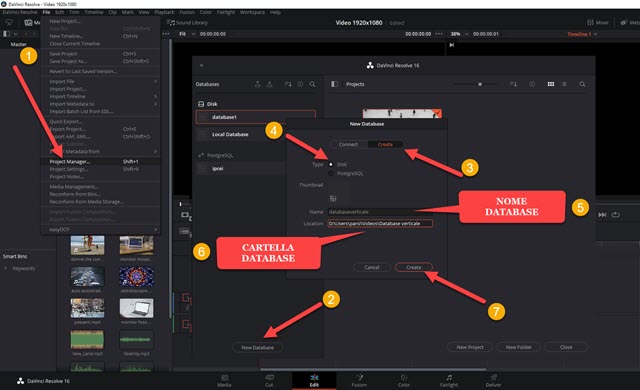
Cliccando su File -> Project Manager si aprirà l'interfaccia iniziale del programma in cui andare su New Database. Verrà aperta un'altra finestra di dialogo in cui selezionare la scheda Create e mettere la spunta a Disk in Type. Più in basso si dà un nome al nuovo database, tutto in minuscole e senza spazi.
Si clicca su Location per aprire Esplora File (OS Windows) e selezionare la cartella che abbiamo creato appositamente per inviarvi i progetti del nuovo database. Infine si va su Create. Dopo un rapido processo, verrà creato il nuovo database locale che verrà aggiunto alla finestra e selezionato automaticamente.
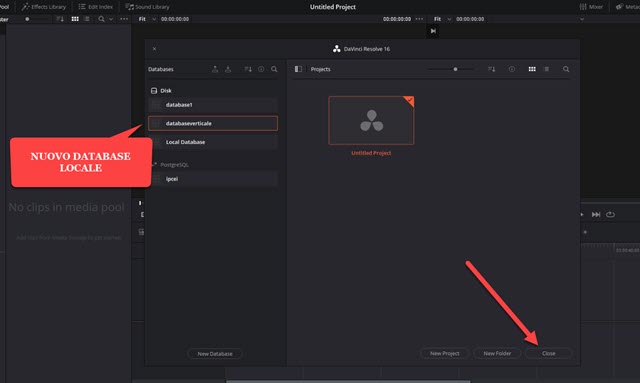
Si va su Close per chiudere la finestra e possiamo iniziare a creare il progetto, che poi sarà salvato nel database appena creato. Si potranno aggiungere le clip video, i file audio e le immagini in Media Pool. Successivamente potranno essere aggiunti nella Timeline della scheda Edit. Si possono usare anche gli effetti della Sound Library.
CREARE UNA LIBRERIA DI FILE AUDIO PER UN DATABASE
Come si possono creare nuovi database, si possono creare anche altre Librerie di Suoni, da usare nei progetti di quel database ma anche nei progetti degli altri database del programma. Nel web sono disponibili molte risorse di file audio senza copyright. In un post di qualche tempo fa ho elencato 40 siti in cui scaricare effetti sonori.
Si possono usare anche le risorse che Youtube mette a disposizione degli utenti per usarle come sottofondo musicale dei video senza incorrere in problemi di copyright. Si apre la pagina della Raccolta gratuita di musica e effetti sonori di Youtube per poi selezionare le schede della musica o degli effetti.
Tali file possono essere usati e scaricati liberamente perché senza copyright, così come quelli presenti in altri siti che ho elencato in un post scritto qualche tempo fa. I file di musica di sottofondo o di effetti sonori possono essere inseriti in una cartella a cui verrà dato un nome e che potrà essere posizionata p.e. nella Raccolta Musica.
Si sceglie la scheda Edit, o quella Fairlight, per poi illuminare il pulsante Sound Library.
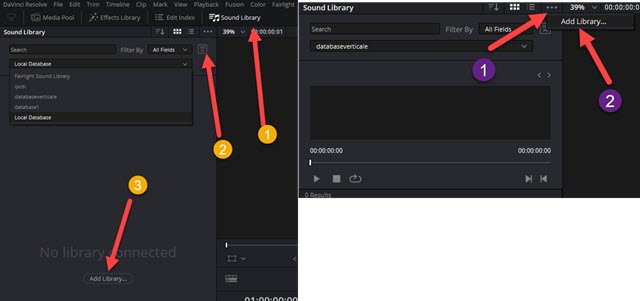
Se nel database che abbiamo selezionato non ci fosse alcuna libreria, si può andare su Add Library posto in basso nella finestra, se invece una libreria fosse già presente, si clicca sul menù dei tre puntini per poi andare sempre su Add Library. Verrà aperto Esplora File (OS Windows) in cui selezionare la cartella con i file audio.
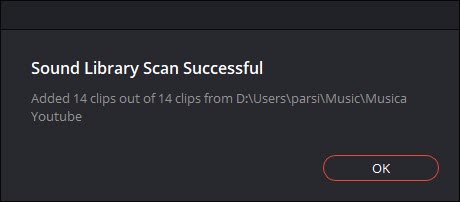
I file possono essere in formato WAV (lossless) oppure MP3 (lossy), entrambi testati dal sottoscritto, ma non escludo che possano essere supportati altri formati. La cartella verrà scansionata e ci verrà mostrata una finestra con il numero dei file audio accettati nella libreria di DaVinci Resolve.
La libreria appena aggiunta potrà essere selezionata usata in tutti i database di DaVinci Resolve. Per cercare i vari brani o gli effetti sonori aggiunti, si potrà usare la casella di ricerca che mostrerà i suggerimenti dopo che si siano digitate almeno tre lettere. I file audio potranno essere riprodotti nella finestra di anteprima cliccando sul Play.
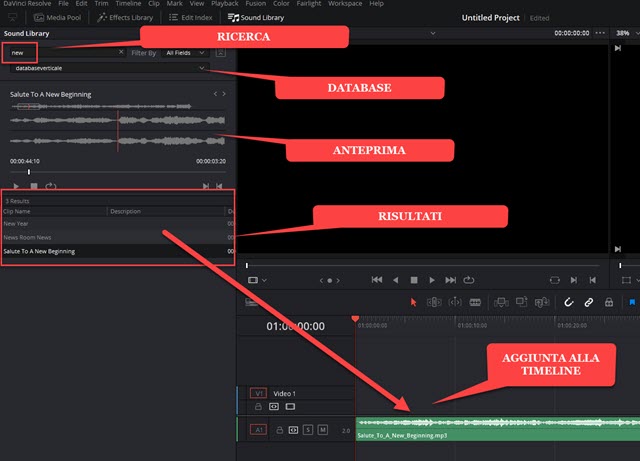
I brani o gli effetti sonori delle varie librerie potranno poi essere aggiunti alla Timeline, mediante il trascinamento da parte del cursore e potranno costituire il sottofondo musicale di una clip o aggiungere un effetto sonoro.



sono riuscito a caricare la cartella, mi scansiona i file, si apre l'anteprima per la riproduzione, ma i file sono 0, come se la cartella fosse vuota
RispondiEliminaNella ricerca occorre digitare almeno tre caratteri per visualizzare le anteprime dei file. L'anteprima la puoi ascoltare? Se è così significa che sono finiti in una cartella diversa da quella che avevi scelto
Elimina@#