Come dividere lo schermo con DaVinci Resolve e creare un layout personalizzato per mostrare più video anche di risoluzioni diverse, girati in orizzontale o in verticale e di diverso aspect ratio
DaVinci Resolve, anche nella sua versione gratuita, è un video editor molto potente con cui effettuare delle post produzioni anche molto sofisticate. In questo post vedremo come mostrare nello schermo più video contemporaneamente. Non prenderò in considerazione l'opzione più semplice, ovvero quella di avere a che fare p.e.con 4 video che abbiano lo stesso aspect ratio da posizionare in una griglia con lo schermo diviso in 4.
Anche il posizionamento di due video affiancati nello stile delle Iene è da considerarsi solo una possibilità piuttosto banale di funzionalità molto più evolute. In questo articolo partiremo dal presupposto di avere un numero anche dispari di video, da posizionare a piacere in uno schermo con un layout che saremo noi a decidere.
Se non con0scete la risoluzione e l'aspect ratio dei video che volete mostrare in contemporanea, cliccate sopra a ciascun file con il destro del cursore per poi scegliere Proprietà dal menù contestuale. Nella finestra che si apre, cliccate sulla scheda Dettagli. Scorrendola verso il basso verrà indicata larghezza e altezza dei fotogrammi.
I filmati possono essere stati girati con il cellulare posizionato in verticale o in orizzontale oppure provenire da registrazioni effettuate con fotocamere anche di risoluzioni molto diverse tra di loro. Dovrà poi essere l'utente a realizzare il layout più giusto per presentare al meglio il materiale che ha a disposizione.
Ho pubblicato sul mio Canale Youtube un video tutorial che mostra come dividere lo schermo con un layout in cui vengono riprodotti contemporaneamente due video in verticale e due video in orizzontale.
Ricordo che si può installare DaVinci Resolve andando nella sua Homepage. Si va su Scarica quindi si sceglie il sistema operativo adatto alla versione gratuita, sulla sinistra, o a quella a pagamento, sulla destra. Si compila un modulo con alcuni dati personali, quindi si va su Registrati e Scarica. Un utente Windows scaricherà un file ZIP da aprire cliccandoci sopra con il destro del mouse e scegliere Estrai tutto, per poi fare un doppio click sul file .exe e seguire le finestre di dialogo. Nella prima interfaccia si va su New Project, gli si dà un nome e si va su Create.
Mentre nel video tutorial ho preso in considerazione 4 video, in questo post mostrerò come dividere lo schermo in 5 parti per mostrare contemporaneamente altrettanti video, 2 girati in verticale e 3 in orizzontale.
Si parte direttamente dalla terza scheda Edit quindi si trascinano nella Media Pool i 5 video su cui operare. Il passo successivo sarà quello di aggiungerli alla Timeline uno sopra all'altro. Nell'anteprima verrà mostrato solo il video posizionato nella traccia più in alto. I filmati potranno avere avere o non avere audio.
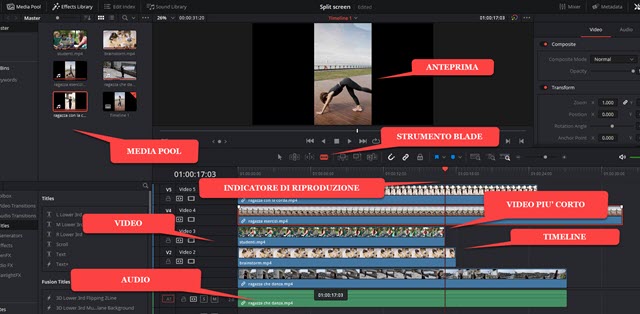
La prima cosa da fare è quella di uniformare la durata dei filmati. Si sposta quindi l'indicatore di riproduzione alla fine del video più corto. Si seleziona lo strumento Blade, che è a forma di lametta da barba, e si clicca sul punto dell'indicatore di riproduzione su ciascun video che supera in lunghezza quello più corto.
I video verranno divisi in due parti, escluso il più corto che rimarrà invariato. Si clicca adesso sullo strumento Selezione che ha la forma di una freccia. Cliccandoci sopra diventerà di colore rosso.
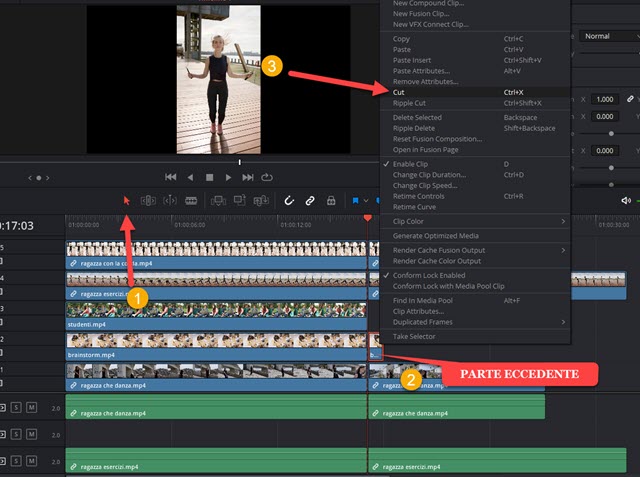
Si clicca quindi con il destro del mouse sulla parte eccedente di ciascun video per poi andare su Cut nel menù contestuale. In questo modo la parte a destra verrà eliminata. Si ripete l'operazione per ciascun video. Alla fine di questa operazione, tutti i video avranno la stessa lunghezza. Eliminando una parte di un video, verrà automaticamente eliminata anche la parte di audio sottostante. Si clicca sul video più in alto per selezionarlo.
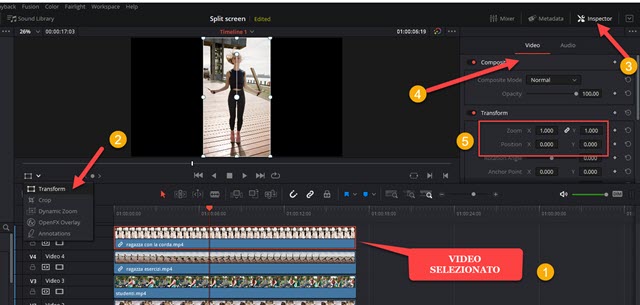
Nella parte bassa a sinistra della finestra di Anteprima si sceglie Transform. Il video verrà mostrato con i bordi e gli angoli con delle maniglie su cui agire con il cursore. Si può spostare il video manualmente oppure si può andare su Inspector, scegliere la scheda Video e agire sui valori numerici di Zoom, Position X e Position Y.
Si può per esempio rimpicciolire il primo video e spostarlo sulla sinistra. Mentre il secondo si lascia delle stesse dimensioni e si sposta sulla destra. Quando si rimpicciolisce o si sposta un video, si visualizza la traccia sottostante.

Si può poi tornare nelle tracce precedenti per adattare dimensioni e posizionamento. La regola è che i video che stanno nelle posizioni più in alto, nascondono i video che stanno sotto quando il loro layout va a sovrapporsi a quello dei video che li precedono. Il video selezionato si può adattare manualmente o agendo su Zoom, Position X e Y.

Se i video contengono audio, possiamo lasciare che si sovrappongono, possiamo renderli muti singolarmente cliccando sul pulsante con la lettera M sulla sinistra della traccia audio relativa. Si possono anche rendere muti tutti i video e aggiungere un altro audio trascinandone il file, prima nella Media Pool quindi nella Timeline.
Anche una tale traccia audio dovrà essere opportunamente tagliata con lo strumento Blade per renderla della stessa lunghezza dei video. Non mi soffermo su tante altre personalizzazioni che potrebbero essere aggiunte.
Per salvare il risultato, si va nella scheda Deliver e, in Filename, si dà un nome al video. Si clicca su Browse, in Location, per scegliere la cartella di output in cui inviare il file. Più in basso si seleziona il formato di uscita quindi si va su Add to Render Queue. Il lavoro di codifica verrà aggiunto alla cartella dei Jobs in alto a sinistra. Si clicca su Start Render per iniziare la codifica del filmato risultante che poi potrà essere riprodotto.



Nessun commento :
Posta un commento
Non inserire link cliccabili altrimenti il commento verrà eliminato. Metti la spunta a Inviami notifiche per essere avvertito via email di nuovi commenti.
Info sulla Privacy