Come evidenziare e sottolineare testo negli ebook in modo simile ai libri cartacei, aggiungere commenti, note vocali, allegati e altra grafica da desktop e da mobile con Adobe Reader per preparare meglio gli esami
Nella mia esperienza scolastica, soprattutto alle superiori e alla università, ho notato come siano moltissimi gli studenti che hanno l'abitudine di sottolineare e evidenziare le parti del libro di testo più rilevanti. Facendo questo, in fase di ripasso, si possono prestare maggiori attenzioni alle parti più importanti del contenuto e essere facilitati nello sforzo mnemonico. Oltre alle evidenziazioni, in certi casi molti ritengono utile aggiungere dei commenti, quando sia necessaria una esegesi di passaggi particolarmente insidiosi.
Tutto questo lo si può fare senza problemi nei libri cartacei, e ancora meglio nelle dispense stampate in una sola faccia, e non in fronte retro, con pagine bianche in cui aggiungere note, commenti o rimandi. Con l'avvento degli ebook questo modo di studiare sta perdendo la sua efficacia, visto che siamo passati da un supporto fisico a uno digitale. In questo articolo vedremo però come si possa continuare a studiare nello stesso modo anche con i libri elettronici e come sia possibile evidenziarli e aggiungervi commenti e altra grafica, anche da dispositivi mobili.
Il formato più adatto per arricchire di note, grafica, commenti e evidenziazioni è sicuramente il PDF e il software di elezione per questo approccio è il gratuito Adobe Acrobat Reader DC, disponibile per computer desktop e per applicazioni Android e iOS. Si tratta della versione gratuita del più performante Adobe Acrobat Pro.
Naturalmente è più semplice aggiungere commenti e grafica da computer che da cellulare ma, se usiamo un tablet e abbiamo una penna per interagire con il touchscreen, allora anche da dispositivo mobile si potranno ottenere ottimi risultati. In ogni caso tutto quello che verrà aggiunto all'ebook da PC sarà poi visualizzato anche nello smartphone.
Ho pubblicato sul mio Canale Youtube un tutorial che illustra c0me arricchire con commenti e grafica un ebook.
Se il testo da studiare non fosse in formato PDF, ci conviene convertirlo per potervi aggiungere note o evidenziazioni. Abbiamo già visto come si possano convertire gli ebook con il programma gratuito Calibre, disponibile per Windows, MacOS e Linux. Riprendo brevemente la guida per la loro conversione.
CONVERTIRE EBOOK IN PDF CON CALIBRE
Dopo aver scaricato e installato Calibre, si apre la sua interfaccia e si sceglie la cartella in cui posizionare la nostra libreria. Per convertire un ebook occorre prima aggiungerlo alla libreria. Si va quindi su Aggiungi libri, si seleziona il file quindi si va su Apri. Gli ebook saranno mostrati in una griglia. Si clicca con il destro del mouse su quello da convertire. Verrà aperto un menù contestuale in cui andare su Converti libri -> Converti individualmente.

Verrà aperta una finestra di configurazione in cui in alto a sinistra sarà visibile il formato di input mentre in alto a destra sceglieremo PDF come formato di output. Si va in basso a destra su OK per la conversione.

Per eventuali personalizzazioni della conversione che riguardano l'aspetto, come la dimensione dei caratteri e altri parametri, vi rimando al post linkato sopra. La finestra si chiuderà e si vedrà la scritta Lavori 1 in basso a destra della interfaccia di Calibre. Quando la conversione è completata la scritta diventerà Lavori 0.

Nella colonna di destra si va su Percorso: Fai click per aprire. Verrà mostrata la sottocartella della libreria in cui è stato aggiunto un file PDF al formato originale dell'ebook. Tale file potrà essere copiato e aperto.
COME AGGIUNGERE COMMENTI E GRAFICA A UN PDF
Si installa Adobe Acrobat Reader DC se ancora non lo abbiamo fatto e si scaricano le rispettive app per il mobile.
Vediamo all'inizio come aggiungere commenti, note e altra grafica con il programma desktop. Si fa andare Adobe Reader quindi si va su File -> Apri e si seleziona l'ebook in formato PDF a cui aggiungere note e commenti.
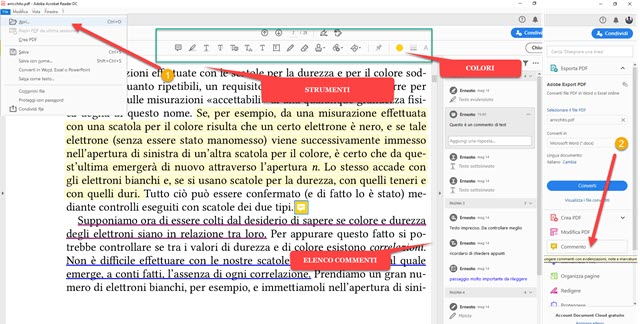
Nella colonna di destra si clicca su Commento. In alto verranno mostrati tutti gli strumenti di grafica che si possono usare per arricchire l'ebook in formato PDF. Gli strumenti disponibili sono i seguenti:
- Aggiungi una nota
- Evidenzia testo
- Sottolinea testo
- Barra testo
- Aggiungi nota per sostituire testo
- Inserisci testo in corrispondenza del cursore
- Aggiungi commento di testo
- Aggiungere una casella di testo
- Usa strumento disegno
- Cancella disegno
- Aggiungi timbro
- Aggiungi nuovo allegato, da file o registrando audio
- Strumenti di disegno (Linea, Freccia, Rettangolo, Ovale, Callout, Poligono, Fumetto, Linee connesse).
Le aggiunte grafiche al PDF verranno mostrate in una nuova colonna sulla destra e visualizzate nel testo. Gli strumenti come evidenziare, sottolineare, disegnare danno anche la possibilità di scegliere il colore con cui farlo.
Si può anche registrare una nota vocale e posizionarla in un punto del PDF, registrandola sul momento oppure caricando un file in formato WAV. Si possono anche allegare file e posizionarne l'icona nel layout.

Facendo un doppio click sulla icona della nota vocale, la si riprodurrà mentre, facendo un doppio click sulla icona dell'allegato, si visualizzerà una finestra di dialogo in cui scegliere se aprirlo o meno con il programma predefinito per quel formato di file. Tutte queste modifiche possono essere salvate andando su File -> Salva con nome.
In Esplora File si seleziona la cartella di output, si dà un nome al file PDF e si va su Salva. L'ebook arricchito da evidenziazioni, sottolineature, commenti, allegati, note vocali, disegni e altra grafica potrà essere aperto anche con le app per il mobile di Adobe Reader. Con tali app si potranno visualizzare commenti e grafica aggiunti.

L'ebook dovrà essere aperto con l'app Adobe Reader. Toccando su una nota o un commento, li si potranno leggere in un riquadro. Andando sul pulsante blu della matita si sceglie Commento per aggiungere commenti, selezionare del testo o sottolinearlo. Anche da app per mobile si potrà scegliere il colore e la trasparenza. Si potranno poi salvare le aggiunte o le modifiche andando sul menù dei tre puntini in alto a destra. Concludo ricordando che con Adobe Reader si possono anche aggiungere Segnalibri da computer desktop e da app per cellulari e tablet.

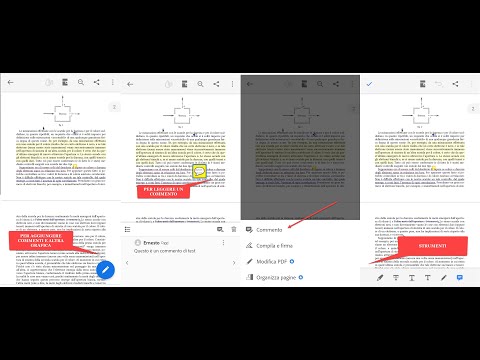

Nessun commento :
Posta un commento
Non inserire link cliccabili altrimenti il commento verrà eliminato. Metti la spunta a Inviami notifiche per essere avvertito via email di nuovi commenti.
Info sulla Privacy