Come funziona la scheda Fusion di DaVinci Resolve per aggiungere Nodi al diagramma e personalizzare montaggio e effetti dei video
Il software DaVinci Resolve, sia nella sua versione gratuita Lite che in quella a pagamento Studio, è suddiviso in sette schede ciascuna delle quali adibita a una data funzionalità. Da sinistra a destra le schede sono rispettivamente Media, Cut, Edit, Fusion, Color, Fairlight e Deliver. In Media si aggiungono le clip video, i file audio e le immagini che ci serviranno per il progetto. Nella scheda Cut si ritagliano le clip per selezionare solo le parti che ci interessano, pensate p.e. a dei montatori cinematografici. La scheda Edit è quella con cui si gestisce la Timeline.
In Color si modificano i colori delle clip, anche facendo delle selezioni mirate di colore, come abbiamo già visto nel post per creare video con Effetti Sin City. La scheda Fairlight è adibita all'aggiunta di effetti audio e alla gestione professionale di tutto l'audio del progetto, mentre la scheda Deliver serve per esportare il video creato.
In questo sito abbiamo già usato tutte le schede di DaVinci Resolve, con una netta prevalenza per la scheda Edit e con l'importante eccezione della scheda Fusion. Quest'ultima è probabilmente la scheda più complicata di tutto il programma, che già di per sé stesso non è semplice, ma ci permette di fare delle vere acrobazie nel mondo del montaggio video. Premetto che non conosco in dettaglio tutte le funzionalità di Fusion però qualcosa ci ho già capito e penso sia utile condividerlo con i lettori, per poi usare queste conoscenze in progetti futuri.
Ho pubblicato sul mio Canale Youtube un video tutorial di introduzione a Fusion di DaVinci Resolve.
Le funzionalità di Fusion possono essere usate interamente anche nella versione Lite gratuita del programma. Per poter usare la scheda Fusion dobbiamo prima di tutto creare una Timeline quindi, nella interfaccia principale di DaVinci Resolve si va nella scheda Edit e si trascina nella Media Pool il video su cui operare.
Si clicca su Change, se richiesto, per uniformare il frame rate di DaVinci Resolve con quello del filmato quindi con il drag&drop, si aggiunge il video nella Timeline. Finalmente si clicca sulla scheda Fusion per aprirla.
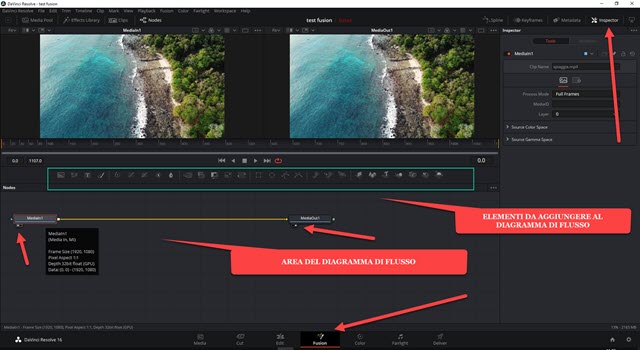
In alto ci sono due player e si possono illuminare i diversi pulsanti posti in alto per visualizzarne le rispettive finestre: Media Pool, Effects Library, Clips, Splein, Keyframes, Metadata. In questo contesto a noi interessa che siano illuminati i pulsanti Nodes e Inspector. Quest'ultimo è lo strumento già incontrato più volte per modificare i parametri di video, effetti e altri elementi selezionati. Nodes è invece il cuore di Fusion. È costituito da un diagramma di flusso che, nel caso in cui non si siano apportate modifiche, sarà costituito dagli elementi MediaIn1 e MediaOut1 che rappresentano rispettivamente l'input e l'output del video processato.
I due elementi sono collegati da una linea di colore giallo che parte dall'output dell'elemento posto a sinistra, unendosi all'input dell'elemento che si trova a destra. I Nodi sono inseriti in una sorta di griglia che può servire per organizzare meglio i diagrammi, cliccando con il destro del mouse su un punto esterno al diagramma,
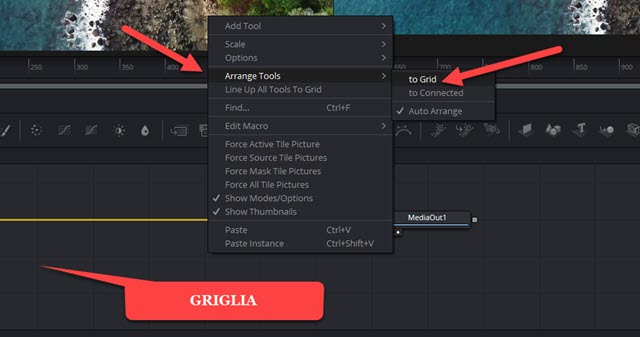
si può mettere o meno la spunta su Arrange Tools -> to Grid. Nel primo caso i Nodi si sposteranno seguendo la griglia e saranno più ordinati mentre, nel secondo caso, si potranno spostare in modo continuo senza vincoli.
Tenendo premuto il tasto della rotellina del mouse, si potrà spostare in tutte le direzioni l'area del diagramma di flusso, che mostrerà il suo schema, nel caso in cui venisse nascosto da altre finestre. Si potrà interrompere il collegamento tra gli elementi cliccando sulla linea che li unisce. Il collegamento potrà essere ripristinato trascinando il cursore dall'output di un elemento fino all'input di un altro. Sopra all'area dei nodi ci sono numerosi pulsanti.
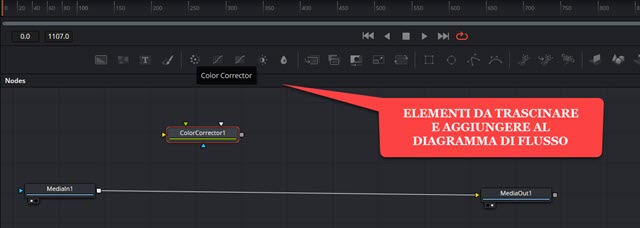
Quando si clicca su un elemento, questo assumerà un bordo rosso e i suoi parametri saranno mostrati in Inspector. Sotto a ciascun elemento ci sono due puntini neri. Cliccando e illuminando quello di sinistra, l'elemento verrà mostrato nel player di sinistra mentre illuminando quello di destra verrà mostrato nell'altro player.
Per aggiungere un elemento al diagramma, si può cliccare sulla linea che unisce MediaIn1 e MediaOut1 per cancellarla quindi spostare l'elemento trascinato nell'area tra i due nodi e unire i rispettivi input e output.

Nello screenshot precedente viene mostrato MediaIn1 nel player di sinistra e MediaOut1 in quello di destra. Tra i due è stato aggiunto il Nodo ColorCorrector che è stato selezionato e su cui si può agire in Inspector. Si possono spostare i cursori dei vari parametri oppure agire manualmente sulla ruota colorata per modificare il colore.
I Nodi che si possono aggiungere trascinandoli nell'area sottostante sono Background, FastNoise, Text, Paint, ColorCorrector, Color Curves, Hue Curves, Luminosità/Contrasto, Sfocatura, Resize, Transform, Rettangolo, Poligono, Ellisse, Forme 3D, Testo 3D e molti altri. Il più importante e il più usato è Merge che serve per unire più nodi. Per esempio possiamo aggiungere un Background di un Rettangolo con un Testo.
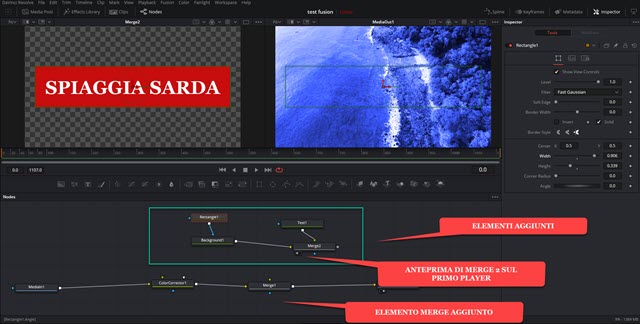
Cliccando rispettivamente su Text e su Background possiamo sceglierne il colore, il font (per Text). Selezionando Rettangolo possiamo impostarne larghezza e altezza in Inspector. I vari elementi si mischiano insieme usando un nodo Merge2, dopo che è stato aggiunto un Merge1 tra ColorCorrector e MediaOut1.
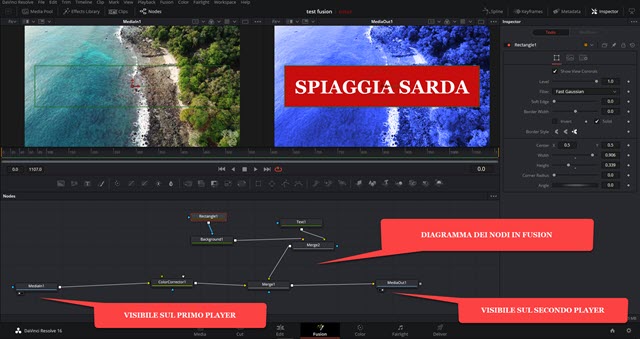
L'output di Merge2 può essere unito al secondo input di Merge1 per mischiare la clip iniziale con il colore modificato e il rettangolo con la scritta. Illuminando il secondo puntino sotto MediaOut1 se ne potrà vedere l'anteprima nel secondo player. A questo punto potremo tornare su Edit per continuare il montaggio di altre clip oppure andare direttamente nella scheda Deliver per esportare il filmato realizzato.



Nessun commento :
Posta un commento
Non inserire link cliccabili altrimenti il commento verrà eliminato. Metti la spunta a Inviami notifiche per essere avvertito via email di nuovi commenti.
Info sulla Privacy