Come inoltrare la posta elettronica da Outlook a Gmail e viceversa, come controllare e scaricare la posta di un altro account e come scegliere un mittente diverso
Se si possiedono diversi indirizzi email, anche di domini diversi, si ha la necessità di poterli gestire da una sola pagina web, o da un solo client di posta per il desktop come Outlook di Office della Microsoft, o il gratuito Thunderbird. Personalmente gestisco tutta la posta con il browser attraverso Gmail e l'addon Checker Plus for Gmail. Ma la mia è una scelta personale e si può decidere di farlo con Outlook.com, sempre con il browser.
In questo post vedremo come usare un solo account Gmail o Outlook (o Hotmail) per ricevere in un solo account tutta la posta che ci viene inviata e come selezionare un mittente diverso quando inviamo un messaggio, scegliendolo anche di un dominio diverso da quello con cui si è deciso di gestire la posta elettronica.
Ci sono vari modi per collegare un account di posta elettronica a un altro. Il più semplice è quello dell'inoltro ovvero la possibilità di inoltrare a un altro indirizzo email tutti i messaggi ricevuti dall'account. Per questa funzionalità non occorrono permessi particolari perché non occorre accedere ad altri server.
Si possono poi aggiungere altri indirizzi email come alias di un altro account e quindi controllarne e scaricarne la posta e infine scegliere un indirizzo email esterno come mittente dei messaggi che vengono inviati. In internet vengono di solito utilizzati tre tipologie di protocolli per la trasmissione delle email:
- POP acronimo di Post Office Protocol - permette l'accesso da parte del client ad un account di posta elettronica presente su di un host server e di scaricare le e-mail dell'account stesso
- IMAP acronimo di Interactive Mail Access Protocol - simile al POP ma permette di scaricare solo una copia dei messaggi email che rimangono comunque nel server
- SMTP acronimo di Simple Mail Tranfer Protocol - è il protocollo più recente ed è quello che permette, non solo di scaricare la posta, da un server ma anche di accedervi e di inviare messaggi.
Le connessioni tra server e server e tra server e client di posta solitamente usano dei protocolli per criptare lo scambio di dati. Ho pubblicato sul mio Canale Youtube un video tutorial che illustra come inoltrare la posta da Outlook a Gmail, come controllare la posta di Outlook da Gmail e come inviare la posta da un account Gmail avente come mittente un indirizzo Outlook. Ho anche mostrato anche come fare l'operazione inversa.
Iniziamo a vedere come funziona l'inoltro automatico della posta da Outlook (Hotmail) e Gmail.
COME INOLTRARE LA POSTA DA OUTLOOK E DA GMAIL
Mentre Gmail funziona solo da browser, di Outlook c'è una versione per browser all'indirizzo Outlook.com e una versione per client, Outlook di Office. In questo post mi occuperò solo della versione per browser.
Ricordo che attualmente dall'Italia si può creare un indirizzo email Microsoft con i domini @outlook.it, @outlook.com e @hotmail.com. Questi account danno l'accesso allo stesso portale Outlook.com.

Dopo aver aperto l'account Outlook, si va in alto a destra sulla icona della ruota dentata per aprire la finestra delle Impostazioni. Si scorre la colonna fino in fondo e si clicca su Visualizza tutte le impostazioni di Outlook.
Nella finestra che si apre, si va su Posta -> Inoltro quindi si mette la spunta su Abilita inoltro, si digita l'indirizzo email a cui inoltrare i messaggi ricevuti, quindi è meglio mettere una spunta su Conserva una copia dei messaggi inoltrati. Infine si va in basso su Salva per inoltrare automaticamente tutte le email ad altro indirizzo.
Per inoltrare la posta di Gmail ad altro indirizzo, si apre la pagina di Gmail quindi si clicca sulla ruota dentata in alto a destra. Nel menù che sui apre su sceglie Impostazioni quindi si va nella scheda Inoltro e POP/IMAP.

Si mette la spunta su Inoltra una copia della posta in arrivo a quindi si digita l'indirizzo a cui inoltrare la posta. Si possono aggiungere anche più indirizzi di inoltro. Sulla destra c'è un menù aggiuntivo per scegliere se contrassegnare o meno la copia del messaggio come Letta, di lasciarla come Posta in arrivo o di archiviarla.
Si va quindi in basso su Salva Modifiche per rendere effettivamente operante l'inoltro dei messaggi di posta.
CONTROLLARE LA POSTA DI OUTLOOK DA GMAIL E VICEVERSA
Per scaricare la posta di un altro account occorre dare la chiave di accesso a un altro server. Iniziamo con Outlook. Si va su Impostazioni -> Visualizza tutte le impostazioni di Outlook -> Posta -> Sincronizza la posta elettronica. In questa scheda si può cliccare sulla icona di Gmail per aprire una finestra di configurazione.

In Connetti il tuo account Google si digita il nome da visualizzare e si mettono le flag alle opzioni desiderate:
- Connetti il tuo account Google per importare la posta da Gmail e inviare posta da Outlook come da Gmail
- Connetti l'account Google come account di solo invio e quindi da usare come mittente alternativo
- Crea una nuova cartella per la posta elettronica importata con le sottocartelle di Gmail
- Importa la posta di Gmail in cartelle già esistenti come Posta in arrivo, Posta inviata, ecc.
Si va su OK, si digita l'indirizzo Gmail e si seguono tutte le finestre di dialogo che ci permetteranno, quando completate, di leggere la posta di Gmail da Outlook e di usare l'account Gmail come mittente anche da Outlook.
Scorrendo verso il basso questa stessa pagina di Impostazioni -> Posta -> Sincronizza la posta elettronica visualizzeremo i dati dei server POP, IMAP e SMTP di cui abbiamo parlato a inizio post.

Questi dati saranno necessari per poter controllare la posta di Outlook da Gmail. È anche necessario mettere la spunta sul Sì in Opzioni POP -> Consenti a dispositivi e app di usare POP. Si apre Gmail, si clicca sulla icona della ruota dentata quindi si va su Impostazioni e si sceglie la scheda Account. Nella sezione Controlla la posta di altri account, si clicca su Aggiungi un account email. Si aprirà una scheda in digitare l'indirizzo.

Si va su Avanti per configurare la connessione del server Outlook con quello di Gmail.

Nella finestra successiva si digitano nome utente e password di accesso a Outlook quindi, in Server POP, si scelgono il server e la porta riportati nella finestra della Sincronizzazione della posta di Outlook. Ci sono poi 4 opzioni da flaggare o meno, per lasciare una copia del messaggio scaricato, per utilizzare una connessione protetta SSL, per applicare automaticamente una etichetta ai messaggi scaricati o per archiviare tali messaggi.
Si va su Aggiungi account. Nella finestra successiva si va su No quindi su Fine. Si potrebbe anche mettere la spunta su Sì, desidero poter inviare messaggi come... ma lo vedremo più in dettaglio qui sotto.
MESSAGGI DA GMAIL CON MITTENTE OUTLOOK E VICEVERSA
Se connettiamo il nostro account Google a Outlook con l'opzione di poter usare l'indirizzo Gmail anche come mittente per Outlook, la seconda parte del titolo del capitolo si collega a quello già vista nella sezione precedente.
Invece per inviare messaggi da Gmail con mittente Outlook si apre Gmail, si va in Impostazioni -> Account.

Nella sezione Invia messaggio come, si clicca sul link Aggiungi un altro indirizzo email. Si digita il nome con cui firmare tale messaggi quindi si inserisce anche l'indirizzo email di Outlook e si va su Passaggio successivo.

Nella finestra successiva. oltre al nome utente e alla password, si sceglie il server SMTP che è quello che si usa per inviare i messaggi con altro mittente. Si va quindi su Aggiungi account. Nello screenshot precedente c'è il pulsante Salva modifiche perché, nel caso di cambio della password dell'account Outlook, si deve modificare la configurazione per salvare le nuove credenziali. In questo modo, quando si invia un messaggio da Gmail,
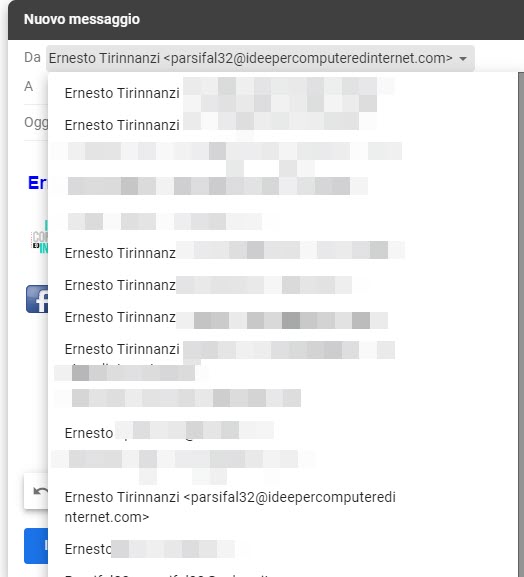
si può scegliere il mittente con cui inviarlo tra quelli che abbiamo aggiunto al nostro account. Concludo ricordando che, volendo, si può aggiungere all'account Gmail anche quello della PEC per ricevere e inviare messaggi di posta elettronica certificata direttamente nel nostro account Gmail senza dover controllare la PEC.

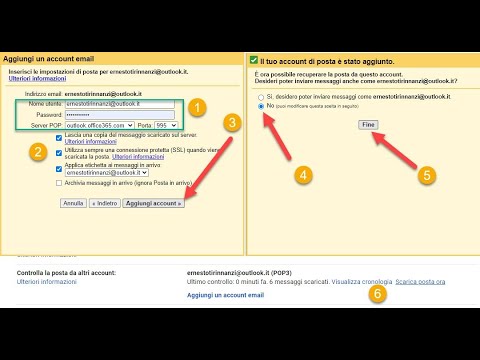

Nessun commento :
Posta un commento
Non inserire link cliccabili altrimenti il commento verrà eliminato. Metti la spunta a Inviami notifiche per essere avvertito via email di nuovi commenti.
Info sulla Privacy