Recensione di Google Meet, il servizio di Google per le video conferenze che è diventato accessibile per tutti gli utenti e che non avrà limiti di durata fino al 30 Settembre, dopo sarà di un'ora
In questo periodo di quarantena, con moltissime attività ferme o che lavorano con notevoli limitazioni, il web offre delle risorse importanti per risolvere almeno in parte questa situazione incresciosa. Molte aziende si stanno convertendo allo smart working, permettendo ai propri dipendenti di lavorare, oltre che con orari flessibili, anche senza lasciare la propria abitazione. Ovvio che questa modalità lavorativa può funzionare con chi lavora davanti allo schermo di un computer ma non può essere adottata in un ristorante o in una catena di montaggio.
Uno dei settori che maggiormente si sta impegnando di più per non rimanere completamente inattivo, è quello della istruzione. I docenti stanno utilizzando internet per trasferire le proprie conoscenze agli studenti via web, con un rapporto docente discente che è diventato virtuale. Una delle applicazioni più utilizzate a questo scopo è Google Classroom, disponibile gratuitamente per chiunque abbia un account Google, con delle ulteriori funzionalità a beneficio degli account Google For Education, che possono essere attivati dagli istituiti scolastici.
Se con Google Classroom si possono creare dei corsi condividendo documenti, controllando i compiti degli studenti e esprimendo una valutazione, alla sua mancanza di contatto visivo, si può porre rimedio con Google Meet che, giusto da un paio di giorni, è diventato utilizzabile gratuitamente da chiunque abbia un account Google e non solo dagli utenti G Suite. In questo post mi occuperò appunto di mostrare il funzionamento di questa piattaforma.
Google Meet vuole quindi fare concorrenza a Zoom che fino ad ora era il mezzo più usato per le videoconferenze. Quest'ultima offre gratuitamente videoconferenze fino a un massimo di 100 partecipanti con una durata massima di 40 minuti. Ci sono poi i piani a pagamento che vanno dai circa 14$ fino ai 19$ al mese per più funzionalità.
I vantaggi di Google Meet rispetto a Zoom sono diversi. Il primo è quello che non occorre installare alcun plugin di terze parti e la conferenza può essere configurata semplicemente da una scheda del browser. Dopo aver invitato le persone a una videoconferenza, per accedervi basterà che autorizzino l'app all'accesso a microfono e fotocamera. Questo è un vantaggio notevole quando non tutti i partecipanti siano dei gran conoscitori del web.
Google Meet fino al 30 Settembre non porrà limite di tempo alla videoconferenza e dopo quella data il limite sarà di un'ora e non di 40 minuti come in Zoom. Inoltre la interfaccia di Google Meet è più intuitiva da usare di quella di Zoom ed è più semplice invitare i partecipanti e bloccare ospiti indesiderati. Infine il numero massimo di partecipanti è stato fissato in 250 e non in 100 come su Zoom. Gli account Google non potranno registrare le videoconferenze come invece potranno fare i clienti di G Suite.
Google Meeet, come del resto anche Zoom, è disponibile oltre che per i browser Google Chrome, Mozilla Firefox, Microsoft Edge e Apple Safari, anche per i dispositivi mobili con le relative applicazioni.
Ho pubblicato sul mio Canale Youtube un video tutorial che illustra come configurare una video conferenza.
Si apre la pagina di Google Meet in una scheda del browser da loggati con un account Google. L'interfaccia sarà diversa a seconda che l'account sia un normale indirizzo Gmail o un account G Suite.
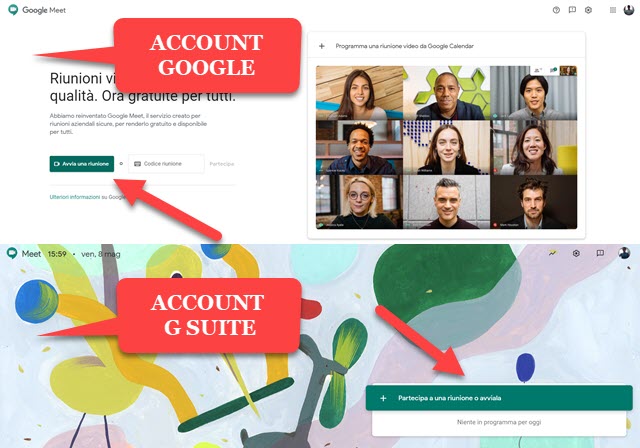
In entrambi i casi si clicca sul pulsante verde per iniziare una riunione, oppure si inserisce il codice di una riunione iniziata da altri per parteciparvi. Con un account G Suite, se si intende avviare una riunione, se ne può digitare il nome. Con entrambi gli account dovremo dare il consenso all'uso di un microfono e di una fotocamera.

Se abbiamo collegati al computer più microfoni e più videocamere, si può andare sul menù dei tre puntini, scegliere Impostazioni e selezionare i dispositivi audio e video da usare per la videoconferenza.

Lo si fa andando nella scheda Audio e in quella Video per scegliere i dispositivi da usare. In Audio si possono provare microfono e altoparlanti mentre in Video si può scegliere la risoluzione HD 720p oppure quella da 360p.
Cliccando su Partecipa, dovremo digitare il codice della conferenza per accedervi mentre, cliccando su Presenta, saremo noi stessi a iniziare la conferenza a cui aggiungere i partecipanti invitandoli tramite email.
Prima degli inviti però si deve scegliere cosa condividere con gli altri partecipanti alla riunione, tra una scheda del browser, l'intero schermo o una finestra della applicazione che può essere quella della fotocamera.
In basso a sinistra si possono aggiungere allegati alla riunione e si può copiare il suo indirizzo per condividerlo.
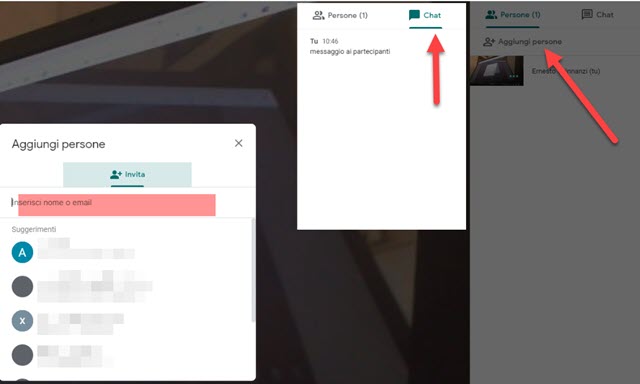
In alto a destra ci sono due schede, una per visualizzare i partecipanti alla video conferenza, con il pulsante per invitarne altri, e una scheda per leggere e inviare i messaggi testuali in chat. Se si clicca sul link Aggiungi persone, verrà aperta una finestra con tutti i nostri contatti su Gmail. Si potranno scegliere gli indirizzi a cui mandare l'invito per partecipare alla riunione. Si possono anche digitare indirizzi email non presenti in rubrica.
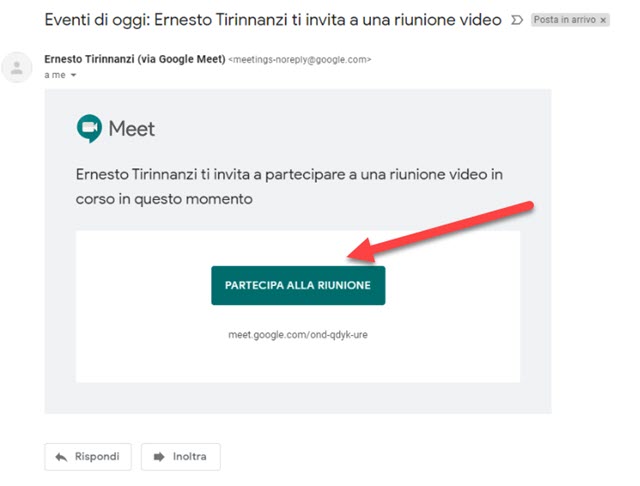
Gli invitati riceveranno un messaggio email in cui cliccare sul pulsante Partecipa alla riunione. Verrà aperta la pagina del browser con l'indirizzo della riunione che sarà meet.google.com seguito dall'ID della video conferenza.
Per partecipare non dovranno scaricare nulla ma solo consentire l'accesso a microfono e webcam, nel caso in cui si vogliano mostrare in video e partecipare con contributi vocali. I partecipanti alla riunione potranno essere bloccati.
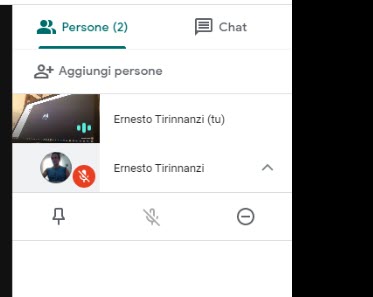
Si può anche disattivare un microfono di un partecipante se crea dei disturbi all'audio della riunione.
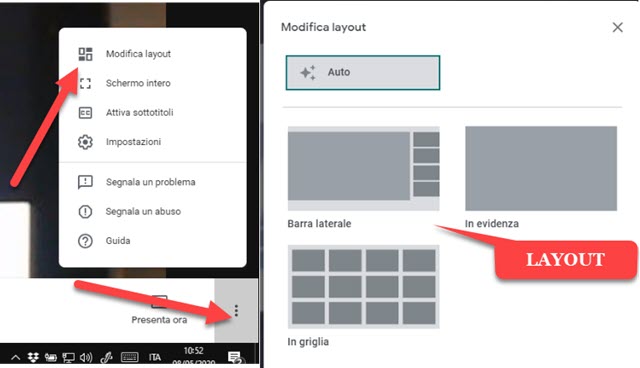
Nel menù in basso a sinistra dei tre puntini, gli utenti G Suite hanno la possibilità di registrare la riunione. Gli utenti Gmail possono accedere alle impostazioni dei dispositivi, attivare i sottotitoli, e selezionare il tipo di layout.
Si possono visualizzare gli streaming degli altri partecipanti alla riunione in una barra laterale per poi selezionare quello che sta parlando, per visualizzarlo nell'area centrale, oppure si può scegliere il layout a Griglia per visualizzare tutti gli streaming in una griglia dello schermo come si vede spesso nelle riunioni virtuali dei governanti.
In conclusione Google Meet rappresenta la soluzione più semplice per realizzare videoconferenze. Fino al 30 Settembre non ci sarà neppure il limite di durata di un'ora e potranno parteciparvi fino a 250 utenti. In un prossimo post illustrerò come usare Microsoft Teams, altra ottima soluzione per videoconferenze.



Nessun commento :
Posta un commento
Non inserire link cliccabili altrimenti il commento verrà eliminato. Metti la spunta a Inviami notifiche per essere avvertito via email di nuovi commenti.
Info sulla Privacy