Come impostare la giusta latenza con driver MME e WASAPI (non ASIO) per sincronizzare il microfono con la base musicale tramite il software Adobe Audition
Il microfono rileva i suoni sotto forma analogica come onde sonore che i dispositivi ai quali è collegato dovranno digitalizzare, ovvero convertirli in lunghe serie di bit formati da 0 e 1. Questo non è immediato perché ci vorrà un certo lasso di tempo per la conversione, e tale durata dipenderà dalla tipologia dell'hardware utilizzato, cioè dalla qualità del microfono, dalla velocità di risposta della scheda audio, dalla potenza del computer a cui è connesso, dal tipo di software usato per l'elaborazione dell'input del microfono.
Il risultato è che, se si registra con il microfono una canzone con una base musicale che si riproduce, non ci sarà sincronizzazione tra la parte musicale e il cantato. Negli studi professionali ci sono degli strumenti appositi per compensare il ritardo con cui l'input del microfono viene miscelato insieme alla base musicale.
Il valore di tale ritardo viene chiamato latenza e misurato in millisecondi. La latenza in informatica non riguarda solo la sincronizzazione del microfono ma moltissimi altri aspetti come la connessione a internet. Oltre alla velocità della stessa è infatti importante anche la velocità con cui il nostro dispositivo riceve una risposta dal server. Tale lasso di tempo si chiama ugualmente latenza o anche ping ed è fondamentale nei giochi online.
Ritornando alla problematica della latenza di un microfono in funzione di tutti gli altri parametri, abbiamo già visto come si riesca a compensarla con il programma gratuito Audacity utilizzando i bip generati dal metronomo. In questo articolo vedremo come adattare questo metodo anche al programma Adobe Audition.
Ho pubblicato sul mio Canale Youtube il tutorial che mostra la procedura da seguire con MME e WASAPI.
Adobe Audition è un programma commerciale per l'editing degli audio che però può essere scaricato e installato anche in versione di prova. Si fa andare Audition quindi, in Finestra -> Spazio di lavoro, si controlla che ci sia la spunta su Predefinito. Si clicca su Multitraccia sotto il menù per aprire una finestra di configurazione.

Si possono lasciare le impostazioni di default con nome della sessione, cartella di archiviazione e frequenza di campionamento. Si sceglie Nessuno in Modello quindi si va su OK. Potrebbe essere necessario andare sul Sì per sovrascrivere la sessione precedente, se fosse stata creata con lo stesso nome.
Verrà quindi mostrata l'interfaccia multitraccia di Adobe Audition. Nel passaggio successivo si verificano le impostazioni dell'hardware. Si va su Modifica -> Preferenze -> Hardware audio per aprire una finestra.

Particolarmente importante è il primo campo in cui si seleziona la classe del dispositivo tra ASIO, MME e WASAPI di cui parleremo nel prossimo capitolo del post. Si scelgono i dispositivi di input e di output predefiniti oppure quelli alternativi. Più in basso si imposta la Latenza tra 30ms e 500ms quindi si va su OK.
DIFFERENZE TRA ASIO MME E WASAPI
I musicisti preferiscono usare i dispositivi ASIO e computer che siano già equipaggiati nativamente con questi driver. ASIO è l'acronimo di Audio Stream Input Output ed è una tecnologia sviluppata appositamente per gestire contemporaneamente flussi audio di input e output provenienti da più canali. Con questi driver si può ottenere una bassa latenza sia in registrazione che in ascolto. Agendo sul comando Buffer Size sarà possibile compensare la latenza e eliminare i ritardi non solo del microfono ma anche di altri dispositivi connessi al PC.
Chi non possiede un driver ASIO, può installarlo gratuitamente dalla pagina Asio4All, in cui è disponibile gratuitamente anche una versione in italiano. Sono supportati tutti gli OS Windows da Windows Vista a Windows 10 con macchine a 32-bit e a 64-bit. In questo post non mi occuperò di tali dispositivi ma mi limiterò a indicare come compensare la latenza quando si abbia un computer che non abbia tali driver.
MME è l'acronimo di MultiMedia Extensions ed è un metodo di gestione dei flussi audio sviluppato da Windows. WASAPI è l'acronimo di Windows Audio Session API ed è presente nei computer Windows a partire da Windows Vista. In questo post mi occuperò solo di compensare la latenza con MME e WASAPI lasciando ad altro articolo la trattazione dei driver ASIO che non hanno bisogno di questa configurazione.
REGISTRARE IL METRONOMO DI ADOBE AUDITION
Si clicca sulla icona del metronomo che diventerà celeste e contestualmente verrà mostrata la sua traccia. Si va sul menù su Multitraccia, si mette la spunta a Abilita Metronomo e si sceglie Beep in Cambia tipo di audio.
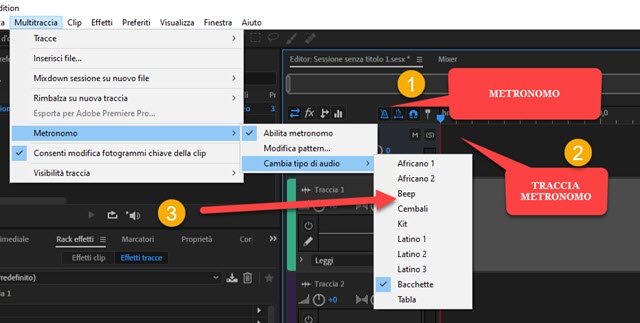
Si seleziona la traccia sotto a quella del metronomo, quindi si clicca sul pulsante R che diventerà rosso. In basso si va sulla icona circolare rossa per iniziare la registrazione dei Bip del metronomo. Si clicca sul pulsante quadrato per interrompere la registrazione poi si va ancora sul pulsante R per salvare la traccia registrata.

Adesso in Modifica -> Preferenze -> Hardware audio si sceglie MME o WASAPI e si imposta una latenza qualsiasi. Il procedimento è lo stesso per entrambe le classi di dispositivi, ma il risultato della latenza può essere molto diverso. Occorre quindi ripetere la procedura due volte per configurare MME e WASAPI.
Nel test ho scelto MME e una latenza di 120 millisecondi. Si clicca sul pulsante del metronomo per disabilitarlo. quindi si seleziona la seconda traccia e si clicca sul pulsante R per registrare dal microfono i beep del metronomo.

Verrà quindi registrata una seconda traccia con gli stessi bip del metronomo. Si clicca sul pulsante quadrato per fermare la registrazione quindi sul pulsante R per salvarla. Si va poi sullo zoom orizzontale per allargare le tracce.

Probabilmente i beep nello spettro delle due tracce non saranno perfettamente allineati. Se i beep della registrazione fossero in ritardo, occorre aumentare la latenza mentre, se fossero in anticipo, bisognerebbe ridurla. Per misurare i millisecondi tra lo stesso beep nelle due tracce, si va sullo strumento I della selezione quindi si trascina il mouse da un beep all'altro. In basso a destra verrà mostrata la durata della selezione. Nel test effettuato, la durata della selezione era di 64ms e c'era un ritardo. Quindi bisognava aumentare la latenza di un tale valore, passare cioè da 120ms a 184ms. Su Audition però non c'è la possibilità di digitare un valore preciso della latenza e occorre sceglierlo quello che più gli si avvicina. In questo caso si sceglie 200ms e si ripete la registrazione della traccia.
Prima di farlo si elimina la traccia registrata cliccandoci sopra con il destro del mouse per poi andare su Taglia.

La nuova traccia registrata dovrebbe mostrare un allineamento migliore dei beep del metronomo con quelli registrati nella seconda traccia. Con un po' di fortuna potremmo avere anche un allineamento perfetto. Se abbiamo proceduto con MME, si ripete con WASAPI, per avere un altro valore ottimale della latenza, che in generale sarà diverso dal precedente. Concludo ricordando che chi possiede un driver ASIO, non ha bisogno di effettuare questa configurazione e può usare i controlli appositi nella interfaccia del relativo pannello di controllo.



Nessun commento :
Posta un commento
Non inserire link cliccabili altrimenti il commento verrà eliminato. Metti la spunta a Inviami notifiche per essere avvertito via email di nuovi commenti.
Info sulla Privacy