Come aggiungere ai video gli effetti disponibili nella libreria di OpenShot, video editor gratuito per Windows, MacOS e Linux
Tra i video editor, OpenShot non è quello più performante e più ricco di funzioni, ma probabilmente è il più semplice e intuitivo da utilizzare. Tra l'altro si può usare nativamente in italiano, se si scarica dalla home dedicata appunto alla nostra lingua. Abbiamo già visto come usare OpenShot per creare dei titoli nello stile di Guerre Stellari, utilizzando una particolare sinergia con il programma Blender, sviluppato per il modellismo in 3D.
OpenShot può essere usato anche insieme a Inkscape, altro programma gratuito, multipiattaforma e open source per la grafica vettoriale, alternativo al commerciale Adobe Illustrator. Nel post precedente abbiamo visto come la libreria di OpenShot sia fornitissima di transizioni per unire le clip con 400+ effetti personalizzabili.
In questo articolo invece vedremo quelli che sono i principali Effetti presenti in OpenShot e come applicarli ai video. La libreria di effetti di OpenShot non è altrettanto fornita come quella delle transizioni, ma possiede comunque diversi effetti classici e il vantaggio di poterli applicare in modo più semplice rispetto ad altri video editor.
Chi ancora non lo avesse fatto, può scaricare il programma dalla home in italiano di OpenShot che, nel momento in cui scrivo, è arrivato alla versione 2.5.1. Un utente Windows scaricherà un file in formato .exe su cui fare un doppio click e seguire le finestre di dialogo del wizard per l'installazione del software.
Ho pubblicato sul mio Canale Youtube il tutorial che illustra come applicare gli effetti ai video con OpenShot.
Nella interfaccia di Openshot, si va nella finestra di sinistra e si sceglie la scheda File di Progetto. In tale area si trascinano i file da usare nel nostro progetto, in questo caso come test usiamo un semplice video. Tale file successivamente verrà aggiunto alla Traccia 1 nella Timeline sempre con il drag&drop del cursore.
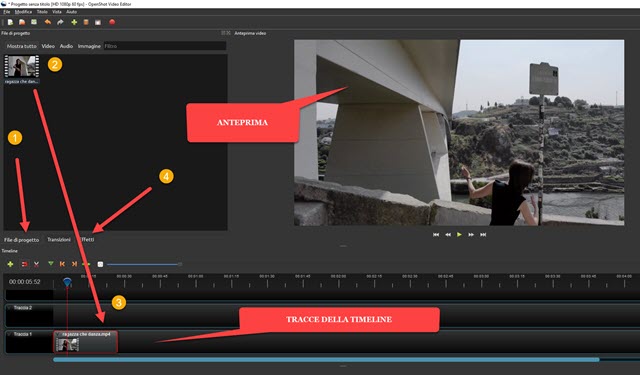
Nel player centrale potrà essere riprodotta l'anteprima del video. Nella finestra di sinistra si va adesso su Effetti.
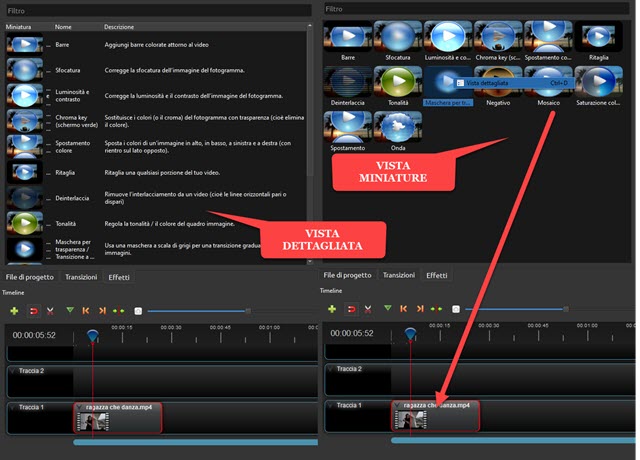
Si potranno visualizzare tutti gli effetti disponibili nella libreria di OpenShot. Cliccando con il destro del mouse su un qualsiasi effetto, potremo passare da una visualizzazione compatta delle miniature degli effetti, a una visualizzazione più dettagliata, con una loro breve descrizione. Si trascina la miniatura sopra alla clip del video.
Si clicca con il destro del mouse sulla icona aggiunta alla clip per poi andare su Proprietà. Il piccolo pulsante mostra la lettera iniziale dell'effetto (p.e. B per Blur ovvero Sfocatura). Si aprirà la colonna delle Proprietà.
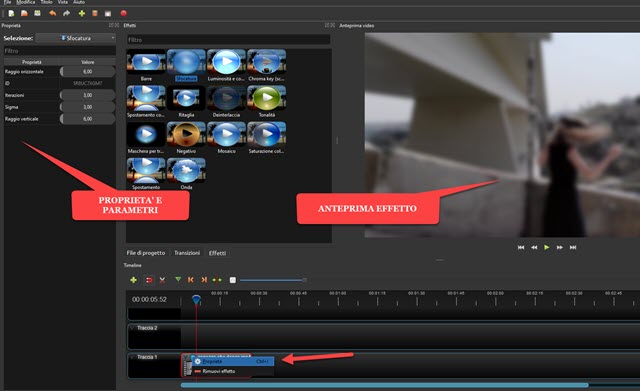
Ciascun effetto ha nella colonna delle Proprietà i cursori su cui agire per personalizzare i vari aspetti dell'effetto. Per esempio con l'effetto Sfocatura potremo aumentare o diminuire i raggi orizzontali e verticali del Blur.
Nel player verrà mostrata l'anteprima in tempo reale delle modifiche introdotte agendo sui cursori dei parametri. Gli effetti disponibili su Shotcut sono solo 14. Ecco l'elenco con una breve descrizione per ciascuno di essi:
- Barre - per aggiungere barre con colori personalizzabili ai quattro lati del video
- Sfocatura - per aggiungere o correggere la sfocatura dei fotogrammi
- Luminosità e Contrasto - per modificare i valori di luminosità e contrasto dei fotogrammi
- Chroma Key - effetto Green Screen già visto in Shotcut e DaVinci Resolve per cambiare lo sfondo
- Spostamento colore - per spostare i colori nelle quattro direzioni con rientro dal lato opposto
- Ritaglia - per ritagliare una porzione del video
- Deinterlacciamento - per rimuovere le linee pari o le linee dispari di un video
- Tonalità - per regolare la tonalità dei colori dei fotogrammi
- Maschera - per una transizione graduale in scala di grigi tra due immagini
- Negativo - per creare il negativo delle immagini dei fotogrammi
- Mosaico - per pixellare una determinata area del video selezionabile con i cursori
- Saturazione - per scegliere tra un massimo di colore a un minimo ovvero passare a un video in bianco e nero
- Spostamento - per spostare l'immagine nelle quattro direzioni con rientro dal lato opposto
- Onda - per aggiungere un motivo a onda nei fotogrammi del video.
Ad una clip si possono aggiungere anche più effetti, personalizzabili singolarmente con le rispettive Proprietà.
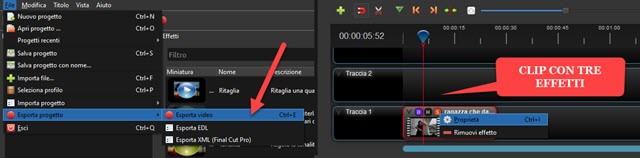
Si clicca con il destro del mouse sul pulsante di ogni singolo effetto, per modificarne i parametro della proprietà o per rimuoverlo dalla clip video. Si va sul pulsante del Play sotto il player video per riprodurre l'anteprima del video editato. Faccio presente che su OpenShot l'anteprima funziona male e molto spesso va a scatti, specie se sono stati aggiunti effetti e se c'è anche l'audio. Quasi sempre però il risultato del video codificato è piuttosto buono.
Per salvare il risultato si va su File -> Esporta progetto -> Esporta video. Verrà mostrata una finestra.
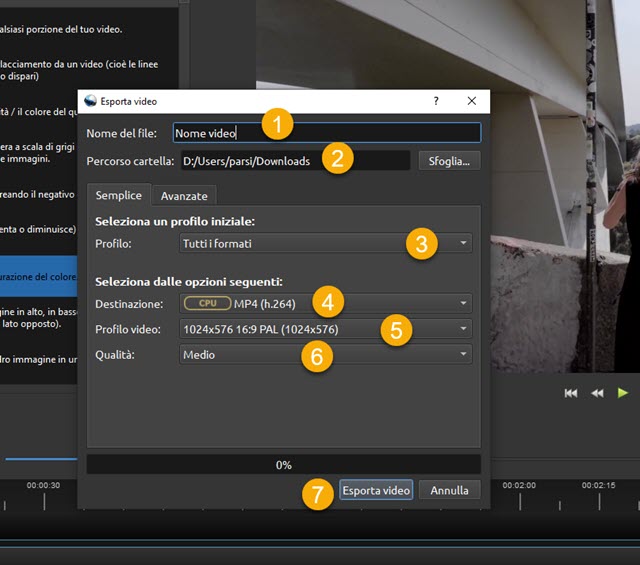
Nella scheda Semplice si dà un nome al file, si sceglie la cartella di output, si seleziona il profilo del video (Web, DVD, Dispositivo, Blu-Ray, ecc), si sceglie il formato in Destinazione (p.e. MP4 H.264), la risoluzione e il frame rate (p.e. HD 1080p 30fps per 1920x1080 pixel) e la Qualità (Basso, Medio e Alto). Si va quindi su Esporta Video. La percentuale del processo di encoding verrà mostrata nella barra in basso. Alla fine dello stesso si clicca sul pulsante Fatto per chiudere la finestra e riprodurre il video dalla cartella di output.



Nessun commento :
Posta un commento
Non inserire link cliccabili altrimenti il commento verrà eliminato. Metti la spunta a Inviami notifiche per essere avvertito via email di nuovi commenti.
Info sulla Privacy