Come inserire più di 400 transizioni nei video con il programma OpenShot, gratuito per Windows, MacOS e Linux
OpenShot è un video editor gratuito e multipiattaforma, che quindi supporta Windows, MacOS e Linux. Può essere usato anche in lingua italiana e la sua forza sta nella semplicità di utilizzo della sua interfaccia.
Ha anche il difetto di mostrare le anteprime dei video processati che vanno a scatti, e questo anche con computer piuttosto potenti. Questo problema diventa ancora più evidente se operiamo con video che hanno audio. Quest'ultimo viene spesso riprodotto in modo distorto quando se ne riproduce l'anteprima.
Però questa difficoltà di rendering in tempo reale, solitamente non si ripercuote sul prodotto finale e i video esportati sono fluidi, senza scatti e con l'audio senza distorsioni. Personalmente preferisco Shotcut per delle semplici modifiche ai video mentre uso DaVinci Resolve per i progetti più complessi. Però anche OpenShot ha i suoi atout e possiede delle interessanti funzionalità tra cui quella di creare titoli in 3D insieme a Blender.
Un'altra caratteristica di OpenShot è quella di avere una libreria di transizioni veramente poderosa e sicuramente superiore a quella dei video editor menzionati sopra. In questo post mostrerò appunto come aggiungere delle transizioni quando si passa da una clip a un'altra e come personalizzarle modificandone i parametri di default.
Ho pubblicato sul mio Canale Youtube un tutorial per inserire e personalizzare le transizioni con OpenShot.
Chi ancora non avesse questo programma installato nel computer, deve aprire la Home di OpenShot e cliccare sul pulsante Scarica. Nel momento in cui scrivo questo post, la versione più recente è la 2.5.1, disponibile anche a 32-bit, oltre che a 64-bit. Un utente Windows scaricherà un file .exe da 131MB su cui fare un doppio click.
Poi si seguono le finestre di dialogo del wizard di installazione quindi si apre Shotcut che si mostrerà in italiano. Se per qualche ragione fosse in inglese, si va su Edit -> Preferences -> Language e si passa all'italiano.
Nella finestra di sinistra, si sceglie la scheda File di Progetto in cui trascinare i video su cui operare. Lo si può fare con il drag&drop del cursore oppure andando su File -> Importa File per poi selezionare i file dal computer.
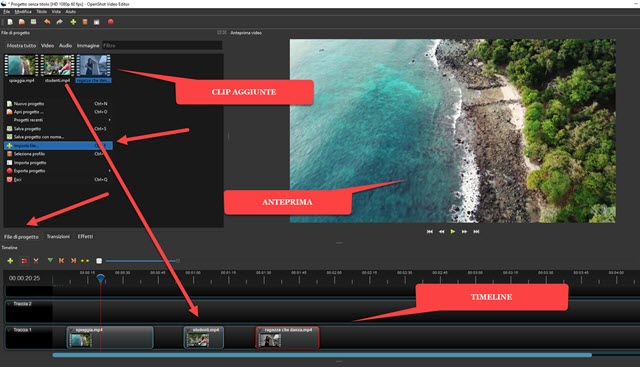
In basso sono mostrate 5 tracce nella Timeline che possono anche essere aumentate andando sulla icona del Più. Si trascinano le clip nella Traccia 1 e, spostando l'indicatore di riproduzione, se ne può vedere l'anteprima.
AGGIUNGERE LA TRANSIZIONE DELLA DISSOLVENZA
Per inserire una dissolvenza tra due clip video, basta trascinare la seconda clip fino a sovrapporsi a quella che la precede. Nello spazio della traccia comune alle due clip, verrà mostrata graficamente la transizione dissolvenza.
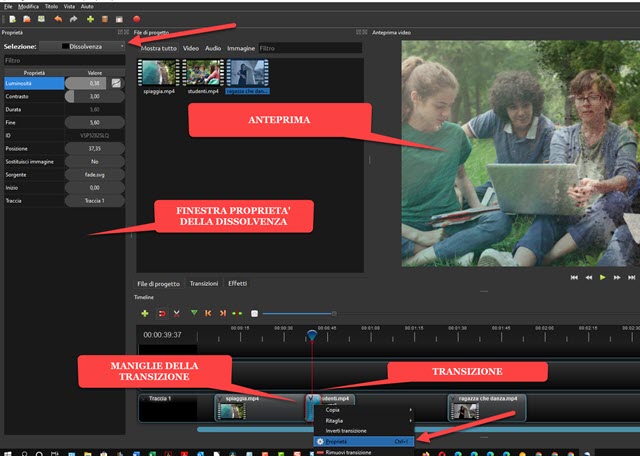
La transizione aggiunta potrà essere modificata nella sua durata agendo sui suoi bordi laterali. Cliccandoci sopra con il destro del puntatore si visualizzerà un menù contestuale con le opzioni di Rimuovere e Invertire la Transizione. Andando su Proprietà verrà mostrata una colonna sulla sinistra con i parametri da personalizzare.
Tra l'altro si potrà agire su Luminosità, Contrasto, Durata e Fine della Dissolvenza. Questi due parametri potranno essere modificati anche manualmente agendo sui bordi della grafica della transizione. Posizionando l'Indicatore di Riproduzione subito prima della transizione potremo visualizzarne l'anteprima del player.
COME AGGIUNGERE LE ALTRE TRANSIZIONI A OPENSHOT
Con il metodo descritto della sovrapposizione della seconda clip sulla prima verrà aggiunta esclusivamente la Dissolvenza. Per le altre opzioni si clicca sulla scheda Transizioni che sta accanto a File di Progetto.
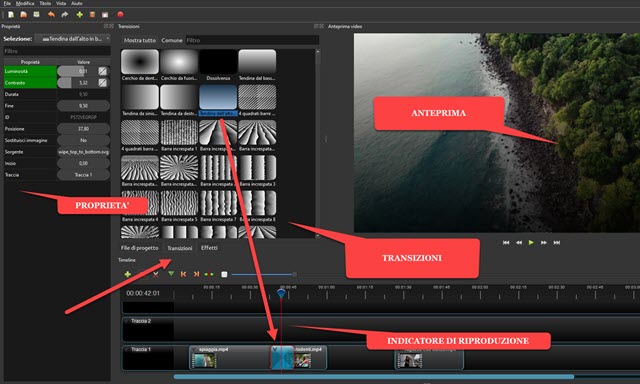
Le transizioni si aggiungono semplicemente trascinandone la miniatura a cavallo delle due clip. I due video possono essere attaccati oppure anche sovrapposti. In questo secondo caso occorre prima rimuovere la transizione della dissolvenza che si crea automaticamente. Le transizioni disponibili sono veramente moltissime.
Ne ho contate più di 400 e sono di ogni genere. Come nel caso della Dissolvenza, si può agire sui bordi della transizione per modificarne la durata, l'inizio e la fine mentre, cliccandoci sopra con il destro del cursore, si può andare su Proprietà per modificarne i parametri nella colonna di sinistra che si visualizza.
Se ne potrà visualizzare l'anteprima nel player al centro del layout. Se nella traccia sono presenti più di due clip, si possono aggiungere più transizioni anche diverse una dall'altra e personalizzabili singolarmente.
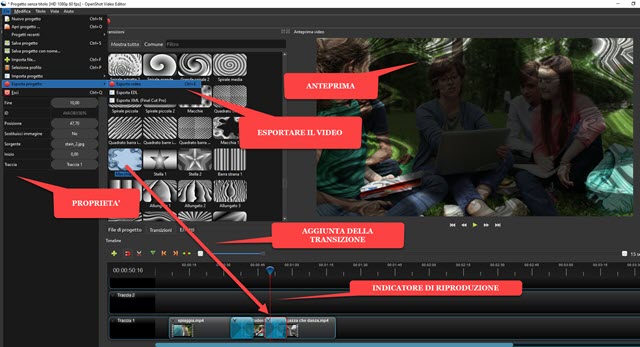
Le transizioni sono realizzate mediante immagini in SVG presenti in una apposita cartella del programma. Spesso l'anteprima su OpenShot viene mostrata a scatti quindi, prima di arrabbiarsi e abbandonare il progetto, è opportuno salvare il video per controllare che il rendering effettivo sia perfetto contrariamente a quello effettuato in tempo reale durante l'anteprima, e questo a prescindere dalla potenza del processore del PC.
Si va su File -> Esporta progetto -> Esporta Video per aprire la finestra di configurazione.
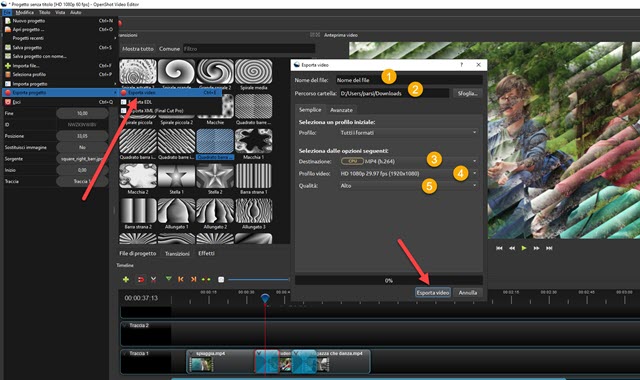
Nel primo campo della finestra si digita il nome del file da salvare. Nel secondo campo si seleziona la cartella di output in cui inviarlo. Nella scheda Semplice, in Profilo si lascia Tutti i formati, in Destinazione si sceglie il formato e il codec (p.e. MP4 H.264) mentre in Profilo Video si seleziona la risoluzione e il frame rate (p.e. HD 1080p 30fps 1920x1080 pixel) infine in qualità si sceglie tra Basso, Medio e Alto. Si va su Esporta video.
Verrà mostrato il procedere della codifica in percentuale nella barra posta in basso. Alla fine della stessa, diventerà di colore verde e potremo andare su Fatto per chiuderla. Nella scheda Avanzate si possono modificare altre impostazioni come esportare solo il video, solo l'audio o una sequenza di immagini. In Profilo si può cambiare l'aspect ratio e si possono modificare i codec audio, i codec video oltre al formato della sequenza di immagini.



Ciao Ernesto avrei bisogno di sapere come posso fare a inserire un'immagine collegata con un link nella mia storia di facebook sia dal cellulare che dal pc. Più precisamente collego i post del blog su fb ma non sulle mie storie. Grazie.
RispondiEliminaNon ho mai provato le Storie di FB, mi spiace
Elimina@#