Come aggiungere testo che scorre dal basso verso l'alto nei video con DaVinci Resolve e come personalizzarne colore, famiglia di font, dimensione, posizione, allineamento, sfondo, ombreggiatura, trasparenza e prospettiva
In un precedente articolo abbiamo visto come aggiungere i titoli di coda ai video con Shotcut, la procedura però prevede la creazione di un file HTML che può risultare difficoltosa per i meno esperti. In un commento che ho ricevuto su Youtube, mi si è chiesto se fosse possibile mostrare del testo sovrimpresso nei video, scorrevole dal basso verso l'alto. Nella fattispecie l'esigenza del commentatore era quella di mostrare delle poesie.
Ho quindi deciso di sviluppare lo stesso tema ma con il più performante DaVinci Resolve, video editor per Windows, MacOS e Linux, con una versione gratuita e con una a pagamento che può contare su funzionalità aggiuntive. Però anche con la versione Lite si possono editare i video per aggiungere del testo scorrevole.
In questo articolo vedremo appunto come aggiungere del testo scorrevole verso l'alto sovrimpresso a un filmato. In un prossimo post illustrerò come aggiungere i titoli di coda con un colore di sfondo personalizzato, che può essere anche diverso dal nero, e con lo stile dell'elenco del cast simile a quello che si vede alla fine dei film.
Seguendo la falsariga della domanda che mi è stata posta, aggiungerò come testo alcune delle più celebri poesie della letteratura italiana ma il procedimento vale per qualsiasi tipologia di testo si voglia aggiungere. Di tale testo possiamo personalizzare la dimensione, il colore, la famiglia di font, la prospettiva, lo sfondo e l'ombreggiatura.
Ho pubblicato sul Canale Youtube un tutorial per aggiungere testo scorrevole verso l'alto con DaVinci Resolve.
Si fa andare DaVinci Resolve e, nella prima interfaccia, si clicca su New Project, si dà un nome al progetto quindi si va su Create per aprire l'interfaccia principale di DaVinci Resolve dove scegliere la scheda Edit.
Nella finestra Media Pool si trascina il video in cui aggiungere il testo scorrevole. Nel caso si visualizzasse una finestra popup, si clicca su Change, per uniformare il frame rate di DaVinci con quello del video aggiunto.
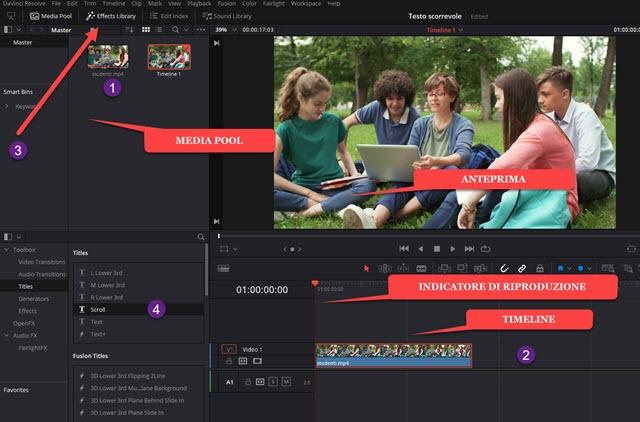
Con il drag&drop del cursore si aggiunge il video nella Timeline, posizionandolo all'inizio della traccia così c0me l'indicatore di riproduzione. Cliccando sulla icona del Play sotto il player possiamo riprodurre l'anteprima del video.
Si clicca su Effects Library per illuminare il pulsante, nel caso non lo fosse. Verrà mostrata la finestra relativa. In Toolbox si sceglie Text quindi Scroll per selezionare l'effetto. Si trascina sopra la traccia del video nella Timeline.
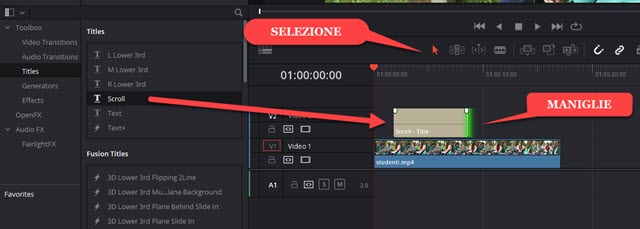
Si controlla che sia colorato di rosso il pulsante della freccia che attiva lo strumento della selezione. Agendo sulle maniglie e sull'elemento aggiunto, possiamo ridimensionarlo e posizionarlo al di sopra del video. Se intendiamo mostrare il testo per tutta la durata del video, faremo in modo che coincida con l'inizio e la fine del filmato.
Ci si clicca sopra per selezionarlo. Dopo averlo fatto prenderà un bordo rosso. Ci si sposta nella parte destra dell'interfaccia e si illumina il pulsante Inspector, nel caso non lo fosse, costituito dalle schede Text e Video.
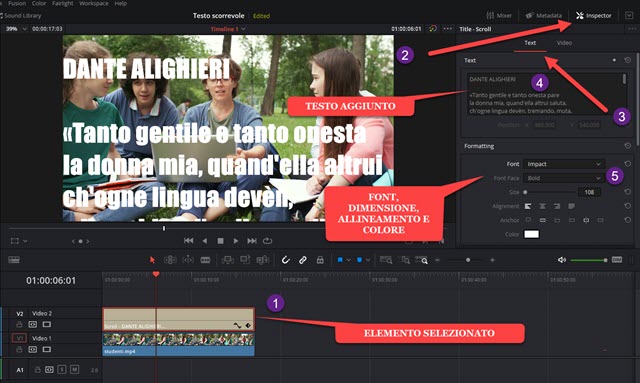
Si sceglie la scheda Text su Inspector e si digita, o si incolla, il testo che vogliamo veder scorrere al riprodursi del video. Più in basso si sceglie la famiglia di font, il grassetto o il corsivo, l'allineamento (sinistra, destra, centro, giustificazione) e la dimensione del carattere agendo sul valore numerico di Size.
Di default il colore è il bianco ma si può cliccarci sopra per aprire la tavolozza in cui scegliere un altro colore.

Dell'ombreggiatura e dello sfondo del testo, si può scegliere il colore e settare anche altre proprietà.

È anche possibile scegliere la quantità di ombreggiatura sull'asse X e Y e l'intensità della trasparenza. Per quello che riguarda lo sfondo se ne può scegliere larghezza, altezza e raggio di arrotondamento.
Sempre con la traccia del testo selezionata, adesso ci si sposta nella scheda Video di Inspector.
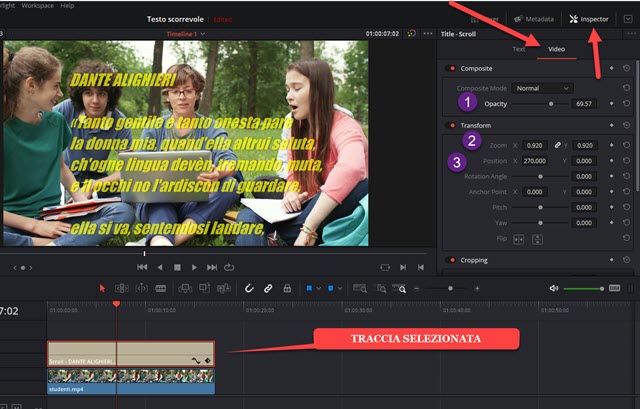
Si lascia Normal in Composite Mode quindi, su Transform, con il cursore di Opacity si può settare la trasparenza del testo. Con il valore dello Zoom si può ingrandire o rimpicciolire il testo mentre agendo sul valore di Position in X, si può spostare il testo verso sinistra, verso destra o renderlo centrale. Tutte queste modifiche saranno mostrate in tempo reale nella anteprima del player. Lo scorrimento si può rendere più lento o più veloce rispettivamente allungando o accorciando la lunghezza dell'elemento Text aggiunto alla Timeline.
TESTO IN STILE GUERRE STELLARI
In un precedente articolo abbiamo visto come creare un titolo nello stile di Star Wars con OpenShot e Blender. In realtà anche con DaVinci Resolve si può ottenere un effetto simile attraverso il cursore Pitch in Transform.
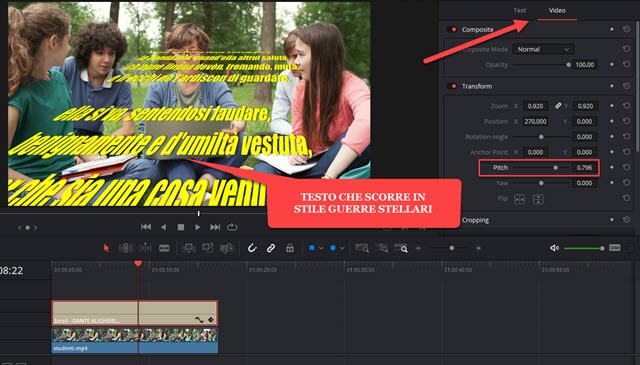
Spostando il cursore di Pitch verso destra, si modificherà la prospettiva del testo che scorrerà dal basso verso l'alto rimpicciolendosi progressivamente, così come avviene nei titoli di testa dei film della saga di Star Wars.
Infine per salvare il video con il testo scorrevole, ci si sposta nell'ultima scheda denominata Deliver. In Filename si digita il nome del video poi si clicca su Browse, in Location, per scegliere la cartella di output. Più in basso si seleziona il formato di uscita, p.e. MP4, quindi si va sul pulsante Add to Render Queue. Il lavoro di codifica sarà aggiunto alla finestra dei Jobs posizionata in alto a destra. Si clicca sul pulsante sottostante Start Render per iniziare l'encoding del filmato che poi potrà essere riprodotto cercandolo nella cartella di destinazione.



Nessun commento :
Posta un commento
Non inserire link cliccabili altrimenti il commento verrà eliminato. Metti la spunta a Inviami notifiche per essere avvertito via email di nuovi commenti.
Info sulla Privacy