DaVinci Resolve è il miglior video editor gratuito che io conosca e che permette di creare progetti video di grande complessità, anche nella sua versione Lite, a cui mancano poche funzionalità rispetto alla versione a pagamento DaVinci Resolve Studio. Può essere usato anche per il montaggio di film in modo professionale.
Quando si crea un filmato a partire da diverse clip video, per risparmiare tempo e arrabbiature, sarebbe utile poter importare in altre clip le stesse modifiche video e audio applicate alle precedenti per uniformare effetti, colori e audio. In DaVinci Resolve esiste una semplice funzionalità che permette di copiare gli attributi di una clip in un'altra, scegliendo poi quello da incollare nella seconda clip. Lo si può fare con impostazioni e effetti audio e video.
In questo articolo vedremo appunto come importare in modo selettivo gli attributi di una clip in un'altra per velocizzare il lavoro di post produzione, quando ci siano da applicare gli stessi effetti a più clip. In DaVinci Resolve sono disponibili anche delle scorciatoie da tastiera per rendere l'operazione di copia incolla ancora più rapida.
Chi ancora non avesse installato questo software può aprire la Home di DaVinci Resolve e cliccare sul pulsante Scarica. Si aprirà una finestra per effettuare il download del file di installazione per Windows, MacOS e Linux. Sulla sinistra ci sono i link per il programma gratuito, arrivato alla versione 16, mentre sulla destra ci sono quelli per scaricare il file di installazione per DaVinci Resolve Studio a pagamento.
Un utente Windows scaricherà un file ZIP, da aprire cliccandoci sopra con il destro del mouse, per poi andare su Estrai Tutto. All'interno della cartella estratta ci sarà un file .exe su cui fare un doppio click e seguire le finestre di dialogo. In DaVinci Resolve si possono opzionalmente creare dei Database PostgreSQL e dei database locali.
Ho pubblicato sul mio Canale Youtube il tutorial per il copia incolla degli attributi in DaVinci Resolve.
Si può iniziare dalla scheda Edit, la terza da sinistra. Si trascinano le clip da modificare nella Media Pool. Se appare una finestra popup, si va su Change per uniformare il frame rate di DaVinci Resolve con quello dei video importati. Si trascinano le clip su cui operare nella Timeline. Applichiamo effetti e modifiche a una clip. Tanto per fare degli esempi, applichiamo a una clip lo slow motion e l'effetto Vignettatura.

Per far andare un video al rallentatore, ci si clicca sopra con il destro del mouse e si va su Change Clip Speed nel menù contestuale. Si aprirà una finestra in cui modificare il valore di Speed dal 100% a p.e. al 40%. Si va poi su Change per applicare la modifica. Il video modificherà automaticamente frame rate e durata.
Per applicare la Vignettatura si illumina il pulsante Effects Library quindi si va su OpenFX -> Vignette e si trascina tale filtro nella clip. In Inspector si sceglie la scheda OpenFX e si settano i cursori della vignettatura.

Possiamo anche operare nell'audio della clip p.e. diminuendone il volume. Si seleziona l'audio della clip.

La traccia dell'audio della clip è di colore verde. In Inspector verranno mostrati gli attributi dell'audio. Si agisce sul cursore della Clip Volume e si porta p.e a -9,50 il che significa che il volume sarà diminuito di 9,5 decibel.
In sostanza abbiamo applicato tre modifiche alla prima clip. Per importarle con gli stessi parametri nella seconda clip, occorre cliccarci sopra con il destro del mouse e andare su Copy o usare l'hotkey

Si seleziona poi la seconda clip, ci si clicca sopra con il destro del mouse e si sceglie Paste Attributes oppure si usa la scorciatoia da tastiera
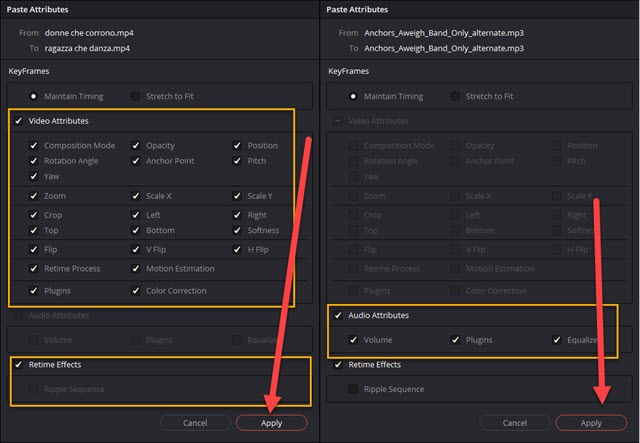
Si possono incollare separatamente i singoli attributi oppure anche in blocco. Si può mettere la spunta a Video Attributes, Audio Attributes e Retime Attributes per applicarli tutti. Oppure selezionare i singoli attributi video, audio e retime. In questo caso la flag diventerà un trattino orizzontale.
Tra gli Attributi Video si possono scegliere tra gli altri Opacità, Posizione, Pitch e Yaw per la prospettiva, Ritaglio, Correzione di colore, Ribaltamento, ecc. Gli Attributi Audio sono il Volume, i Plugin e l'Equalizzatore. In Retime Effect c'è soltanto Ripple Sequence. Si va su Apply per incollare gli attributi.
Nel test che abbiamo effettuato, nella seconda clip, verranno introdotti lo stesso valore di slow motion, gli stessi parametri di Vignettatura e lo stesso guadagno negativo di volume. Il tutto solo con un paio di click.



Nessun commento :
Posta un commento
Non inserire link cliccabili altrimenti il commento verrà eliminato. Metti la spunta a Inviami notifiche per essere avvertito via email di nuovi commenti.
Info sulla Privacy