Ci sono dei servizi online specializzati nel creare introduzioni professionali per i video, che poi magari saranno pubblicati nei vari Canali Youtube. Anche in questo sito ho recensito una di queste app per il browser.
Anche diversi programmi di editing video hanno degli strumenti per creare introduzioni. Tra gli altri ricordo Pinnacle Studio, Camtasia oltre a Openshot, che ci consente di creare titoli animati insieme a Blender.
Un pur eccellente video editor come DaVinci Resolve, non ha una propria libreria di introduzioni a beneficio degli utenti, anche nella sua versione a pagamento. In questo post illustrerò come creare un progetto di introduzione, come salvarlo per poterlo riutilizzare cambiandone solo il testo e lasciandone invariato lo stile.
In questo modo si crea una specie di sigla che potremo aggiungere all'inizio dei nostri video su Youtube o anche posizionarla al loro interno. Oltre a mostrare un testo modificabile, si potranno aggiungere effetti, musica di sottofondo, immagini del logo e usare gli strumenti di DaVinci Resolve come i fotogrammi chiave, lo zoom, la trasparenza, il posizionamento e il colore per personalizzare l'introduzione ai video in modo continuo.
Ho pubblicato sul Canale Youtube un tutorial per creare una introduzione riutilizzabile con DaVinci Resolve.
Si fa andare DaVinci Resolve e, nella prima interfaccia, si va su New Project, si digita il nome del progetto e si clicca su Create, per aprire l'interfaccia principale del programma. Si inizia dalla scheda Edit. Si illumina il pulsante Effects Library quindi si va su Toolbox -> Generators -> Solid Colors. Ci si clicca sopra con il sinistro del mouse e, con il drag&drop, si trascina nella Timeline. Verrà creata una traccia video con un elemento di 5 secondi di default. Si può agire sulle maniglie per diminuire o aumentarne la durata.

Il colore di default è nero. Si seleziona l'elemento, quindi si illumina il pulsante Inspector in alto a destra. In Generator si clicca su Color per visualizzare la tavolozza e eventualmente scegliere un altro colore.
Se intendiamo creare una introduzione con più elementi di testo, si può aggiungere anche un altro elemento Solid Color, da mettere accanto al precedente. Si può poi scegliere lo stesso colore o uno diverso. In Toolbox stavolta si sceglie Titles e, in Fusion Titles, si seleziona uno stile di testo in 3D che ci piace dopo averne visto l'anteprima.
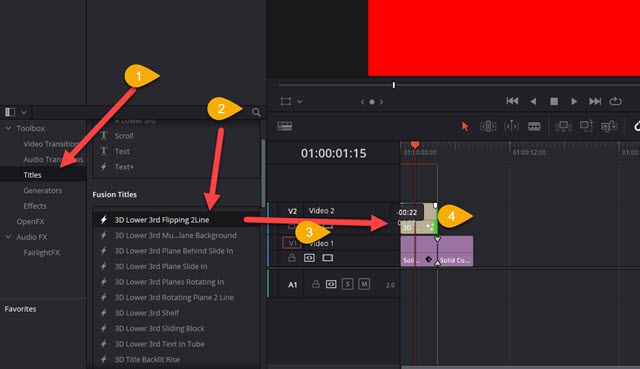
Per esempio si può optare per 3D Lower 3rd Flipping 2 Lines, che mostra del testo in due righe. Sempre con il drag&drop lo si trascina nella Traccia, sopra a quella dell'elemento colore, e se ne regola la durata con le maniglie.
Lo si seleziona e si va su Inspector in alto a destra per personalizzarne l'aspetto.
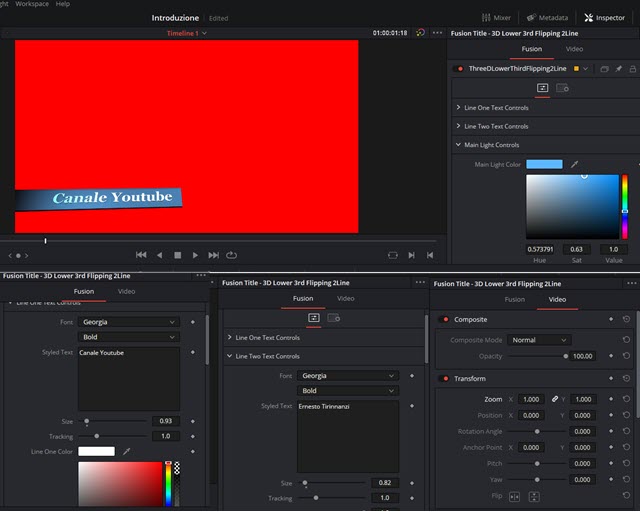
Nella scheda Fusion si possono personalizzare tutti i parametri del titolo. Lo stile di quello prescelto ha tre sezioni. In quella Main Light Control si scelgono i colori del testo e dello sfondo e altre impostazioni generali. In Line One Text Control si digita il testo da visualizzare per primo mentre in Line Two Text Control si digita quello da visualizzare per secondo. Si sceglie la famiglia di caratteri del testo e lo stile (grassetto, corsivo, normale, grassetto corsivo). Agendo con il mouse sul valore numerico di Size, si può adattare la lunghezza del testo a quella del banner di sfondo. Nella scheda Video si può opzionalmente agire sullo Zoom e sul posizionamento X e posizionamento Y del titolo in tre dimensioni.
Si può ripetere l'operazione per aggiungere un altro titolo in 3D con altre due righe di testo.

Si seleziona l'elemento e si regolano le dimensioni, si sceglie la famiglia di font e con le maniglie e si aggiusta la durata della visualizzazione. Il prossimo passaggio potrebbe essere quello di aggiungere una musica di sottofondo.
AGGIUNGERE MUSICA DI SOTTOFONDO
Si trascina nella Media Pool il file audio da usare come musica di sottofondo quindi si trascina nella Timeline sotto alle tracce video. Per adattarne la lunghezza lo si seleziona e si sposta l'Indicatore di riproduzione alla fine della traccia, si digita
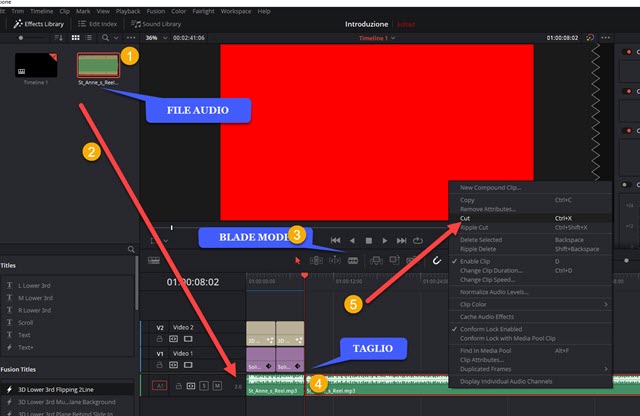
Si digita

Alla clip audio si possono applicare i fotogrammi chiave per regolare il volume in modo da avere una dissolvenza iniziale e una dissolvenza finale. Si sposta l'Indicatore di Riproduzione all'inizio e, in Inspector, si agisce sul cursore del volume per azzerarne i decibel quindi si clicca sul pulsante a forma di rombo.
Quest'ultimo diventerà rosso. Si sposta in avanti l'indicatore di riproduzione e si trascinano verso destra i decibel del volume, fino a raggiungere l'intensità desiderata e creare una dissolvenza in entrata. Si sposta quindi l'Indicatore di riproduzione quasi alla fine, si clicca sul pulsante a forma di rombo per aggiungere un altro Fotogramma Chiave, quindi si sposta alla fine e si azzera il volume per la dissolvenza in uscita.
AGGIUNTA DI UN LOGO ALLA INTRODUZIONE
Per aggiungere una immagine o un watermark alla introduzione, si trascina il file della immagine nella Media Pool quindi lo si trascina nella Timeline sopra alle altre tracce video. Con le maniglie si trascina l'elemento per visualizzarlo nella parte di video desiderata. Si seleziona la traccia e si va su Inspector -> Transform.

L'immagine dovrà essere posizionata e ridimensionata. Si agisce quindi sui valori di Zoom e di Position per mostrare il logo nel punto desiderato dello schermo. Anche in questo caso si possono aggiungere dei Fotogrammi Chiave con i pulsanti a forma di rombo. Per esempio si può mostrare l'immagine piccolissima all'inizio per poi farla aumentare di dimensioni in modo continuo. Si possono applicare i Fotogrammi Chiave anche alla Opacity, per rendere il logo sempre più trasparente verso la fine della introduzione.
AGGIUNTA DEL TITOLO DEL VIDEO
Non rimane che aggiungere il Titolo della introduzione, che poi potrà essere cambiato, quando si utilizzerà di nuovo lo stesso progetto, digitandone un altro e lasciando invariato tutto il resto. Si va quindi su Titles -> Text.

Si trascina l'elemento nella Timeline sopra alla traccia del logo. Si agisce sulle maniglie per scegliere la durata di visualizzazione. Lo si seleziona e si va su Inspector. In Text si digita un titolo di prova anche su più righe. Basterà andare su Invio per creare una 2° riga. In basso si sceglie l'allineamento al centro, il colore del testo, la famiglia di font e altri parametri. Da notare che c'è anche lo Zoom per eventualmente mostrare il testo piccolo all'inizio utilizzando i fotogrammi chiave. Ci si sposta nella scheda Video e si agisce sullo Zoom e sul posizionamento per adattare la scritta allo schermo. Opzionalmente si possono usare i Fotogrammi Chiave per aggiungere anche la trasparenza. La digitazione del titolo non è importante perché sarà sempre diversa per ogni introduzione.
ESPORTAZIONE DEL VIDEO E SALVATAGGIO DEL PROGETTO
Si riproduce l'introduzione e, se siamo soddisfatti, andiamo sulla scheda Deliver per il salvataggio del video.

Nella colonna di sinistra si dà un nome al video in Filename, si sceglie la cartella di destinazione in Location cliccando su Browse, si seleziona il formato di uscita e si impostano risoluzione e frame rate. Si va su Add to Render Queue per aggiungere la codifica nella finestra dei Jobs. Si clicca su Start Render per iniziare l'encoding del video. Alla fine del processo, si clicca sulla crocetta in alto a destra per chiudere il programma.

Si aprirà una finestra che ci informerà che il nostro progetto non è stato salvato. Si va quindi su Save. La prossima volta che apriremo DaVinci Resolve, nella pre-interfaccia, potremo fare un doppio click nella miniatura del progetto salvato che ci si presenterà esattamente come lo avevamo lasciato. Basterà quindi digitare un nuovo titolo per creare un'altra introduzione con il medesimo stile della precedente. Se il testo fosse troppo lungo o troppo corto, potremo agire su Inspector -> Video nello Zoom e e nel posizionamento prima del salvataggio in Deliver.



Nessun commento :
Posta un commento
Non inserire link cliccabili altrimenti il commento verrà eliminato. Metti la spunta a Inviami notifiche per essere avvertito via email di nuovi commenti.
Info sulla Privacy