Gimp è un programma di editing grafico gratuito e multipiattaforma che è da anni la migliore alternativa al costoso Photoshop. Viene rilasciato sotto la licenza GNU General Public License e, come tutti i programmi similari, non dà garanzia di idoneità nel senso che gli sviluppatori non si prendono responsabilità di malfunzionamenti.
Di GIMP è stata attualmente rilasciata la versione 2.10.20 e, nel caso avessimo aggiornato il programma o lo avessimo installato per la prima volta, si potranno aggiungere gratuitamente ben 95 pennelli professionali. GIMP ha già preinstallati diverse tipologie di pennelli ma se ne possono aggiungere anche altri.
In un precedente post abbiamo già visto come installare 20 set di pennelli e in questo articolo vedremo come aggiungere quasi 100 pennelli professionali a GIMP e come usarli nei nostri progetti grafici. Il progetto a cui fare riferimento è pubblicato su GitHub nella pagina Slos-GIMPainter dove la prima parte è il nome del suo autore e la seconda parte del nome è la funzione di GIMP e Painter (pittore).
Benché i pennelli siano stati realizzati per la versione 2.10.14, solo con la versione 2.10.20 è stato possibile eliminare dei bug che affliggevano il progetto. Quindi prima di installare questi pennelli professionali aprite GIMP e andante nel menù su Aiuto -> Informazioni su GIMP per controllare che stia girando la versione 2.10.20 o superiore. Se così non fosse è opportuno scaricare e installare la versione più recente del programma.
Nella pagina di GitHub di GIMPainter cliccate sulla freccetta verticale accanto al pulsante Clone quindi andate su Scarica ZIP. Verrà scaricato un file ZIP del peso di 5,81MB su cui fare un click con il destro del mouse per poi andare su Estrai Tutto (OS Windows) per estrarre il contenuto dell'archivio. Si va su OK nella finestra di dialogo. Verrà quindi creata una cartella con lo stesso nome del file che conterrà i pennelli da aggiungere a GIMP.
Ho pubblicato sul mio Canale Youtube il tutorial che illustra come installare i pennelli di GIMPainter.
Dopo aver scaricato e scompattato lo ZIP, si apre GIMP e si va nel menù su Modifica -> Preferenze.

Nella finestra che si apre si scorre la colonna di sinistra fino a trovare Cartelle. Si clicca sulla icona del Più per visualizzare tutte le cartelle. Si seleziona quella dei Pennelli. Nella area centrale visualizzeremo le cartelle dei pennelli già presenti in GIMP. Si clicca sulla icona di colore bianco Aggiungi una nuova cartella.
Verrà visualizzata una icona circolare rossa accanto al campo del percorso della cartella. Torniamo su Esplora File e facciamo doppio click sulla cartella creata dalla apertura dell'archivio ZIP. Si aprirà una sottocartella denominata SLOS-GIMPainter-master su cui fare ancora un doppio click. Visualizzeremo altre 3 sottocartelle.

Si fa un doppio click nella cartella brushes (pennelli) per poi cliccare nel campo del Percorso che sarà evidenziato di celeste. Ci si clicca sopra con il destro del mouse e si va su Copia oppure si usa la scorciatoia da tastiera

Si clicca nuovamente sulla icona bianca per aggiungere la cartella che verrà rilevata e l'icona da rossa diventerà verde. Contestualmente verrà aggiunto il nuovo percorso della cartella. Nella colonna di sinistra, sempre in Cartelle, adesso si sceglie Dinamiche. Su Esplora File si fa un doppio click sulla cartella dynamics contenuta nello ZIP e se ne copia il percorso come in precedenza. Tale percorso si incolla nel campo di Dinamiche come fatto prima.

Si va ancora sul pulsante bianco per aggiungere la cartella. L'icona da rossa diventerà verde e se ne vedrà in percorso aggiunto agli altri già presenti di default. Infine in Cartelle si sceglie Preimpostazioni strumento.
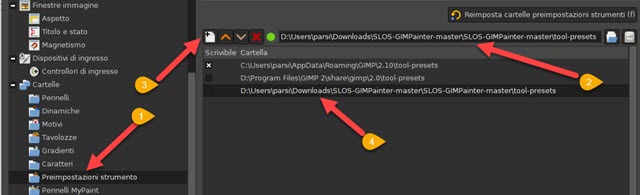
Il percorso da copiare stavolta è quello della cartella tool-presets da incollare nell'apposito campo per poi andare sulla icona della cartella per aggiungerla, controllare che l'icona diventi verde e verificare che venga aggiunto l'URL sotto a quelli già presenti. Per salvare le impostazioni si clicca su OK in basso a destra della finestra.
I nuovi pennelli dovranno però essere caricati da GIMP. Si chiude quindi il programma per riaprirlo nuovamente.

Per usare i nuovi Pennelli GIMPainter si va nel menù su Finestre -> Pannelli agganciabili -> Preimpostazioni strumento. Verrà mostrata la scheda con tutti i Pennelli disponibili.

Quelli appena aggiunti potranno essere filtrati cliccando su SLOS. Di default sono mostrati in Elenco con dimensioni Medie. Si clicca sul piccolo pulsante in alto a destra del Pannello per scegliere la Dimensione dell'Anteprima tra Piccolissima e Gigantesca e la visualizzazione a Elenco o a Griglia.

I Pennelli disponibili sono quasi 100 e ci sono anche delle Gomme, degli strumenti Clone e Selezione. Si possono aggiungere delle pennellate di acquerello, aggiungere stelle, foglie, pentagoni, acqua. Si possono anche mixare i colori già aggiunti e naturalmente scegliere il colore in primo piano andando sulla apposita tavolozza.
IMPORTANTE: La cartella con i Pennelli deve rimanere nello stesso percorso del computer e non può essere eliminata per poter continuare a usare i filtri GIMPainter in GIMP. La si può tenere nella Raccolta Immagini, in quella Documenti, nel Desktop o in qualsiasi altra posizione.

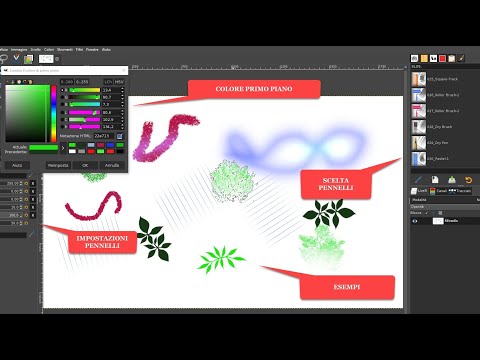

Nessun commento :
Posta un commento
Non inserire link cliccabili altrimenti il commento verrà eliminato. Metti la spunta a Inviami notifiche per essere avvertito via email di nuovi commenti.
Info sulla Privacy