Come incollare foto su altre immagini per poi ridimensionarle, riposizionarle, aggiungerne la trasparenza e mostrandole in delle selezioni della immagine di sfondo
Nella realizzazione dei fotomontaggi con i programmi di grafica, l'operazione più comune è quella di sovrapporre immagini ad altre foto, per poi ridimensionarle e posizionarle, oltre eventualmente a modificare trasparenza, luminosità ed altri parametri. In questo post vedremo appunto come compiere questa operazione con GIMP.
Questo programma è gratuito e multipiattaforma ed è la migliore alternativa al costoso Photoshop. Con GIMP l'operazione del copia e incolla delle immagini è particolarmente semplice e, usando una funzionalità del programma, si possono sovrapporre anche più immagini e selezionare le aree in cui posizionarle.
La sovrapposizione di foto è facilitata dall'utilizzo delle scorciatoie da tastiera classiche, Ctrl + C per copiare e Ctrl + V per incollare (OS Windows). Per migliorare e rendere personalizzabile il Copia Incolla, si può usare il Pannello del Buffer che permette di tenere in memoria le foto copiate e di incollarle con diverse modalità.
Si può infatti incollare la foto così come è, incollarla creando un nuovo livello e incollarla in una selezione dell'altra immagine. Con questa funzionalità si incollano anche più foto nella stessa immagine, senza effettuare troppi passaggi. L'utilizzo del Livello invece ci consente di aggiungere la trasparenza e di modificare i colori.
Ho pubblicato sul mio Canale Youtube un video tutorial che illustra come sovrapporre immagini in GIMP.
Chi non lo avesse ancora installato può farlo dalla Homepage di Gimp e può personalizzarne il layout secondo le proprie esigenze e i propri gusti. All'inizio vediamo come sovrapporre una foto a un'altra nel modo più semplice.
SOVRAPPORRE FOTO CON GIMP E LE HOTKEY
Si fa andare GIMP quindi si va su File -> Apri, si seleziona la foto da usare come sfondo e si va su Apri. Successivamente si fa la stessa operazione con l'immagine da sovrapporre alla precedente. Le due foto verranno mostrate in miniatura nelle rispettive schede. Si clicca sulla scheda della foto da sovrapporre.
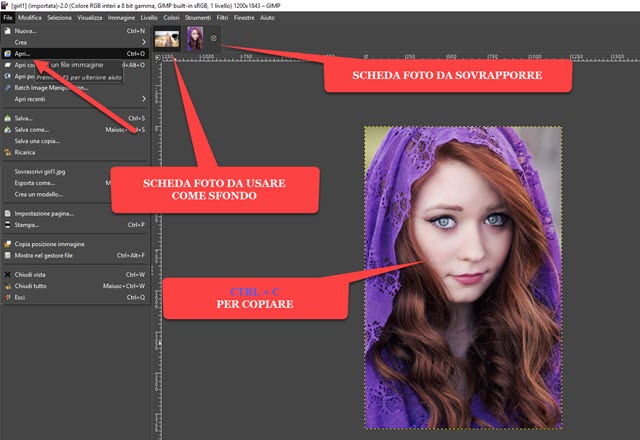
Nella tastiera si digita la combinazione di tasti Ctrl + C per copiare l'immagine negli appunti. Nel pannello dei Pennelli, solitamente in alto a destra, verrà mostrata la miniatura della foto. Adesso si clicca sulla scheda della miniatura della immagine di sfondo e si digita nella tastiera Ctrl + V per incollarvi l'immagine copiata.
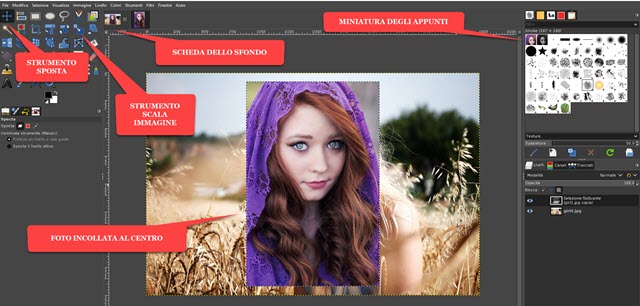
La foto verrà incollata al centro della immagine di sfondo, e potrebbe nasconderla interamente, se avesse una dimensione maggiore. I prossimi passaggi saranno quelli del ridimensionamento e del posizionamento.
Si va in alto a sinistra sugli strumenti e si seleziona quello Scala Immagine. Con le maniglie dei bordi si potrà quindi ridimensionare l'immagine sovraimpressa. Successivamente si sceglie lo strumento Sposta.

Con tale strumento si potrà trascinare l'immagine incollata in altra posizione della immagine di sfondo.
USO DEL PANNELLO BUFFER
Per maggiori personalizzazioni durante la sovrapposizione di foto, è utile usare il Pannello Buffer. Per visualizzarlo si va su Finestre -> Pannelli agganciabili -> Buffer. Il Buffer verrà visualizzato in alto a destra.
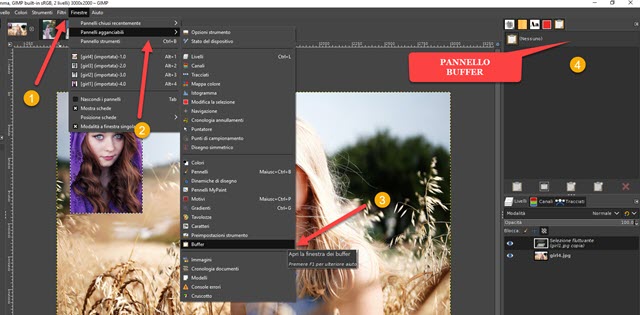
Verrà mostrato come scheda nella stessa finestra dei Pennelli, dei Motivi e dei Caratteri. Per copiare una immagine, si può procedere in modo diverso. Dopo averne aperta la scheda nell'area di lavoro, si va nel menù su Modifica -> Buffer -> Copia con nome per aprire una finestra in cui digitarne il nome e andare su OK.
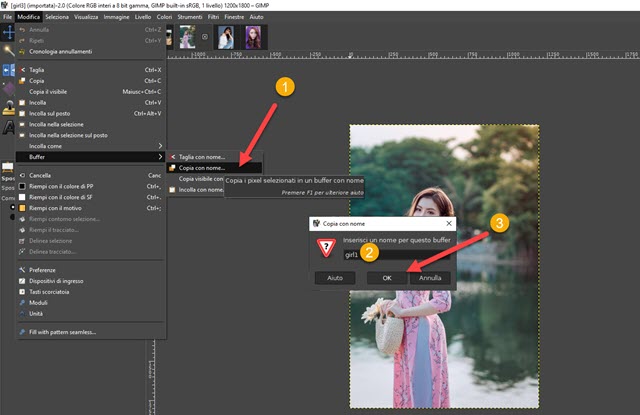
Lo si può fare con più foto e, gli elementi copiati, verranno mostrati con i loro nomi nel Pannello Buffer.
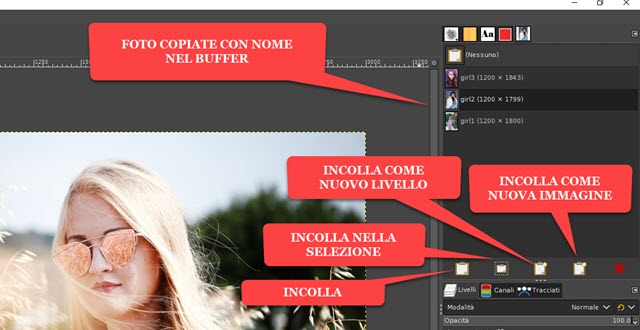
Sotto al pannello ci sono varie opzioni per incollare l'elemento selezionato. Cliccando sulla crocetta lo si rimuove. Con il primo si incolla esattamente come si farebbe con la scorciatoia da tastiera Ctrl + V mentre con il secondo lo si incolla in una selezione della immagine di sfondo. Cliccando sul terzo lo si incolla e lo si aggiunge come Livello mentre con il quarto lo si aggiunge come immagine e verrà creata un'altra scheda.
COPIARE IMMAGINE CON TRASPARENZA E MODIFICHE COLORI
Si seleziona la foto da incollare nel Pannello Buffer quindi si clicca sul terzo pulsante per aggiungerla alla immagine di sfondo come Livello, che verrà selezionato e mostrato nella finestra più in basso.
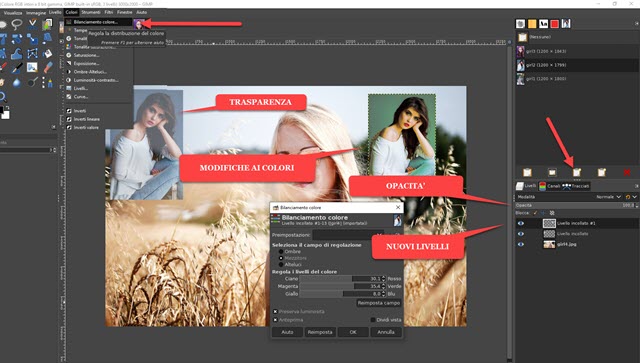
Con il rispettivo livello selezionato, si può agire sul cursore della Opacità per diminuirne il valore di default del 100% e mostrare l'immagine incollata in trasparenza. Si può anche andare su Colori -> Bilanciamento colori e applicare altre modifiche. Le foto incollate possono inoltre essere ridimensionate e posizionate come già visto.
INCOLLARE IMMAGINI NELLE SELEZIONI
Si possono creare delle selezioni rettangolari o ellittiche nella immagine di sfondo, prima di procedere a incollare le altre foto. Facciamo un esempio con quelle ellittiche creandone tre in contemporanea sulla stessa foto.
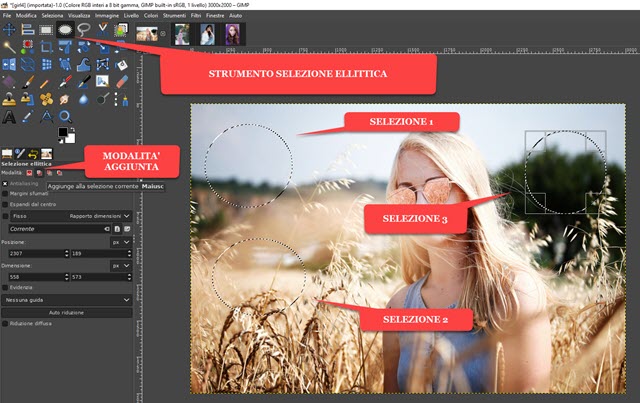
Per creare più selezioni contemporaneamente si sceglie la Modalità Aggiungi alla selezione corrente. Dopo aver creato le selezioni si va nel Pannello del Buffer, si seleziona la foto copiata in precedenza quindi si clicca sul pulsante per incollare la foto nella selezione. Verrà posizionata al centro della foto di sfondo.
Con lo strumento Sposta la si posiziona in modo che sia visibile nella selezione che abbiamo creato.
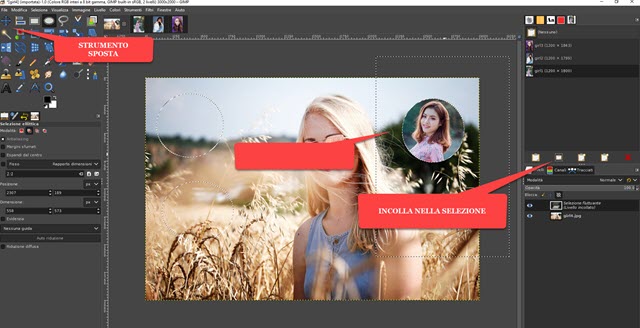
Possiamo fare lo stesso anche per altre immagini che incolleremo e trascineremo nelle altre selezioni.
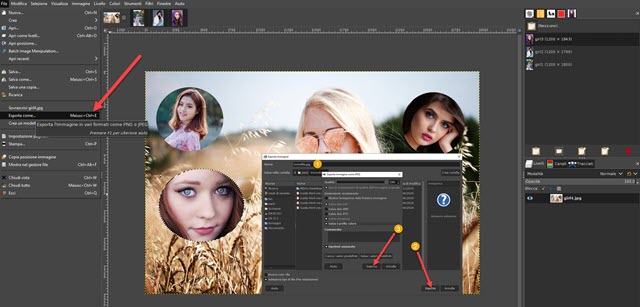
Per salvare il risultato, si va su File -> Esporta come. Verrà aperta una finestra in cui dare un nome al file, scegliere la cartella di destinazione per poi andare su Esporta e nuovamente su Esporta nella finestra che si aprirà dopo, in cui settare la qualità con un cursore e eventualmente salvare i metadati della immagine.



Come al solito il suo lavoro è encomiabile. Io la seguo anche shotcut.
RispondiEliminaVorrei porle questo problema per GIMP.
Sono un consulente e talora ho necessità di pulire una firma da un timbro che la copre per documentare la risposta ad un magistrato. Il solo uso della gomma è alquanto impreciso. Ho sentito dire che utilizzando la possibilità di utilizzare la scomposizione in RGB per poter migliorare la precisione della gomma. Ma non so come fare. Potrebbe darmi qualche indicazione?
Dott. Maurizio Placidi
maurizioplacidi@gmail.com
Ringrazio
Secondo la mia esperienza il sistema migliore per eliminare le piccole imperfezioni con GIMP è quello del Cerotto. Qui c'è il tutorial testuale
Eliminahttps://www.ideepercomputeredinternet.com/2016/05/gimp-strumento-cerotto.html
in cui c'è anche un video tutorial che è un po' vecchio ma ancora valido
@#