La Suite Office della Microsoft è costituita da diversi programmi, che aumentano in funzione della versione posseduta, o sottoscritta tramite abbonamento. Le applicazioni sempre presenti sono Word, Excel e Powerpoint, oltre alle gratuite Skype e OneNote, ma nelle versioni complete vengono aggiunti Access, Outlook, Publisher.
Lo stile di queste applicazioni è molto simile. Sopra all'area di lavoro è presente quella che viene definita Barra Multifunzione, un menù con sottomenù e pulsanti per i vari comandi. La Barra Multifunzione è suddivisa in schede che possono essere selezionate con un click per accedere ai pulsanti in esse contenuti.
In alto a sinistra ci sono i comandi della Barra di Accesso Rapido. In questo post vedremo come personalizzare entrambe le Barre e come aggiungervi altri comandi per averli sempre visibili e poterli utilizzare con un solo click. La personalizzazione della Barra Multifunzione permette anche di nascondere schede e di visualizzarne altre.
La procedura è la stessa per tutti i programmi di Office. Nel seguito del post farò riferimento a Word, che è l'applicazione più usata, ma la personalizzazione può essere compiuta nello stesso modo anche nelle altre app.
Ho pubblicato sul mio Canale Youtube un tutorial visuale che mostra il procedimento di personalizzazione.
Si fa andare il programma di cui vogliamo personalizzare la Barra Multifunzione, in questo caso Word, si clicca con il destro del mouse in un'area vuota della Barra e si sceglie Personalizza Barra Multifunzione.

Verrà aperta una finestra di configurazione in cui nella colonna di sinistra verrà automaticamente selezionata l'opzione Personalizzazione Barra Multifunzione. Si clicca sulla freccetta del menù accanto a Comandi più usati per poi selezionare Tutti i Comandi. Verranno mostrati tutti i comandi in ordine alfabetico.
Prima di scegliere quello che vogliamo aggiungere, è opportuno creare un Nuovo Gruppo. Si va quindi nella colonna di destra e si clicca sul pulsante Nuovo Gruppo. Il Nuovo Gruppo sarà aggiunto alla scheda selezionata.

Verrà però aggiunto alla fine di tutti gli altri Gruppi già presenti. Per averlo sempre facilmente visibile, lo si trascina con il mouse all'inizio della scheda in cui aggiungerlo, nello screenshot la scheda Home.
Lo si seleziona con il mouse e si clicca su Rinomina. Verrà aperta un'altra finestra in cui digitare il nome di questo nuovo gruppo. Nel test che ho effettuato aggiungerò il comando Equazione a penna alla scheda Home quindi il nuovo gruppo l'ho chiamato Equazioni. Come icona ho selezionato quella del pi greco π. Si va su OK.

Il prossimo e definitivo passaggio sarà quello di selezionare il comando da aggiungere nell'elenco di tutti i comandi (nel test Equazioni a penna), di lasciare selezionato il nuovo gruppo, che abbiamo aggiunto e rinominato, per poi cliccare sul pulsante Aggiungi e terminare la personalizzazione andando su OK.

Il nuovo comando sarà quindi visibile all'inizio della scheda che abbiamo scelto per aggiungervelo. Si può facilmente tornare indietro, cliccando sempre con il destro del mouse nella Barra Multifunzione e aprire la stessa finestra.
Si seleziona la scheda in oggetto, quindi si clicca su Reimposta -> Reimposta solo la scheda selezionata. Verrà quindi eliminato il gruppo aggiunto quando si andrà su OK. La seconda opzione è quella di selezionare il gruppo e andare sul pulsante Rimuovi per poi cliccare sempre su OK per rendere le modifiche effettive.
PERSONALIZZARE LA BARRA DI ACCESSO RAPIDO
La personalizzazione della Barra di Accesso Rapido è molto semplice. Si clicca sul menù posto sulla destra.

Verrà mostrato l'elenco dei comandi che si possono mostrare nella Barra. Si mette la spunta a quelli da visualizzare e si toglie a quelli da non vedere. Per aggiungere pulsanti non presenti nell'elenco si clicca su Altri Comandi.
Verrà aperta una finestra simile a quella già vista, ma con la Barra di accesso rapido selezionata nella colonna di sinistra. Nella colonna centrale si sceglie Tutti i comandi, come in precedenza, per poi selezionare il comando da aggiungere. Si clicca sul pulsante Aggiungi e il comando verrà mostrato nella colonna sulla destra. Si clicca su OK per rendere effettive le modifiche introdotte. Per eliminare il comando aggiunto, si procede nella stessa modo e, nella colonna di destra, si seleziona il comando da cancellare, si va su Rimuovi per poi andare su OK.
VISUALIZZARE O NASCONDERE SCHEDE IN OFFICE
Alcuni programmi aggiungono delle schede a Office (Adobe Acrobat Pro) e anche l'utente può farlo, per esempio con l'add-in Chemistry. Per visualizzare o nascondere schede, si clicca con il destro del mouse sulla Barra Multifunzione, per poi andare su Personalizza Barra Multifunzione che aprirà la scheda già vista.

Le schede visualizzate hanno la flag nel rispettivo quadratino di controllo. Si può togliere la spunta alle schede che non si vogliono visualizzare e metterla a quelle che invece vogliamo siano visibili. Per esempio su Word ci sono le schede Disegno e Sviluppo che di default non sono flaggate. Concludo ricordando che tutto quello detto su Word vale anche per gli altri programmi della Suite Office della Microsoft come Excel, Powerpoint, Outlook, ecc...

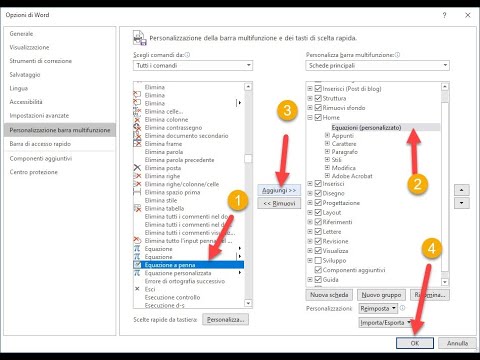

Nessun commento :
Posta un commento
Non inserire link cliccabili altrimenti il commento verrà eliminato. Metti la spunta a Inviami notifiche per essere avvertito via email di nuovi commenti.
Info sulla Privacy