Nella suite Office della Microsoft ci sono parecchi modelli per creare realizzazioni grafiche particolari come carta intestata, buste personalizzate, inviti per feste, biglietti da aggiungere a bomboniere, brochure commerciali, ecc.
Si possono usare le applicazioni Word o Powerpoint per realizzare i vari progetti grafici. In Office per PC è presente anche l'applicazione Publisher che è specifica per questo tipo di realizzazioni. Non è disponibile nella versione di Office Home & Student, ma si può usare se abbiamo un account Office 365 ma solo dal PC.
Microsoft Publisher è invece disponibile nelle versioni desktop di Office Professional Plus. Publisher può anche essere installato in versione di prova. In questo post vedremo come, con questo programma della Microsoft, si possano creare delle realizzazioni grafiche specifiche per una grande varietà di esigenze e eventi.
In Publisher ci sono molti modelli predefiniti che facilitano enormemente l'utente che, dopo la scelta della tipologia del progetto, potrà selezionarne lo stile, sceglierne i colori, le famiglie di caratteri e editarne l'aspetto. Gli strumenti di modifica e adattamento dei layout predefiniti sono gli stessi di tutti i programmi di Office. Nel menù in stile ribbon di Publisher si possono aggiungere immagini, modificare e aggiungere testo e molto altro.
Ho pubblicato sul mio Canale Youtube un video tutorial su come usare Publisher per le realizzazioni grafiche.
Se avete Publisher nel computer, ottenuto in un uno dei modi descritti, oppure avendolo acquistato su eBay, basterà cliccare sul pulsante Start, digitare Publisher e cliccare sulla app omonima che apparirà nei risultati di ricerca. Nella prima schermata si possono scegliere i modelli già visti in Word. Si va invece su Altri Modelli.

Nella casella di ricerca della scheda Office si può digitare una parola chiave per cercare modelli online oppure cliccare sulle ricerche suggerite: Personale, Set di schemi, Etichette, Evento, Foglio, Business, Biglietti.
Tutti questi modelli però possono essere trovati anche con il programma Word della stessa Suite Office. Con Publisher è invece interessante cliccare su Predefiniti per scorrere i modelli built-in disponibili.

Si può scegliere il layout orizzontale o verticale di un documento vuoto o selezionare una tipologia di modello. Ci sono template predefiniti per Annuncio Pubblicitario, Attestato di Merito, Biglietto Cordialmente, Biglietto da Visita, Brochure, Buono, Busta, Calendari, Carta Intestata, Cartolina, Catalogo, Curriculum, Documento di Word, Etichetta, Figura di Carta Piegata, Invito, Menù, Modulo Commerciale, Notiziario, Posta Elettronica, Programma, Pubblicazione Veloce, Striscione, Targa, Volantino. Cliccando su una tipologia se ne visualizzeranno gli stili.

Si seleziona la miniatura del modello e in alto a destra si vedrà più in dettaglio. Nella stessa colonna si potrà scegliere una combinazione diversa di colori e un'altra famiglia di font. In Informazioni aziendali si possono selezionare quelle già immesse oppure andare su Crea nuove per crearle sul momento. Si va su Crea per aprire l'Editor.
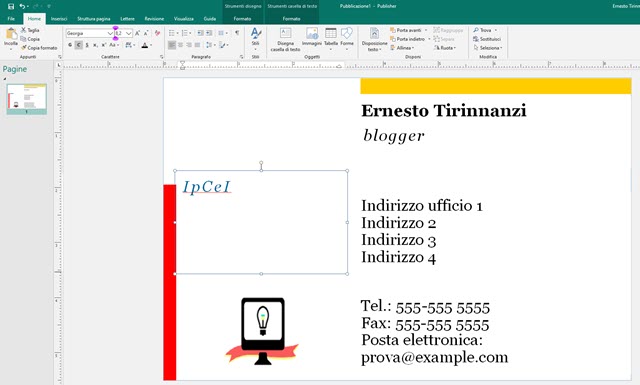
Si tratta di un Editor che è analogo a quelli già visti negli altri programmi di Office come Word, Excel e Powerpoint. È suddiviso nelle schede Home, Inserisci, Struttura pagina, Lettere, Revisione, Visualizza, Guida. Ci sono poi gli Strumenti Disegno e gli Strumenti Casella di Testo per arricchire la formattazione.
La scheda Home è dedicata alla formattazione del testo. Con la scheda Inserisci si aggiungono Tabelle, Immagini, Forme, Calendari, Bordi, Annunci pubblicitari, Caselle di testo, Informazioni aziendali, WordArt, File, Simboli, Data, Collegamento, Intestazione e Numeri di Pagina.
Nella scheda Struttura Pagina si può cambiare modello di Publisher. Si impostano poi Margini, Orientamento, Dimensioni, Guide. Si possono anche modificare le combinazioni dei colori del modello.
Le schede Lettere e Revisione servono per i lavori di squadra mentre su Visualizza si possono aggiungere righelli e spazi di lavoro, oltre a sceglierne le dimensioni. Ecco un esempio di modello di calendario.
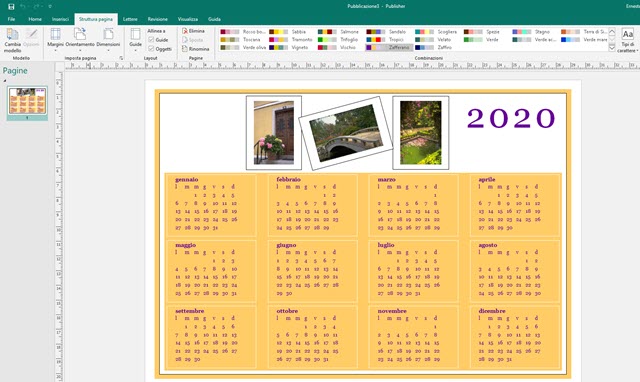
Per salvare come PDF, o per stampare la nostra realizzazione grafica, si va su File -> Stampa per poi scegliere una stampante virtuale (Microsoft Print to PDF) per creare un PDF oppure una stampante reale per stampare il documento. Se invece si va su Salva con nome..., si potrà salvare il file nel formato nativo di Publisher, che è il .PUB, oppure scegliere un altro formato tra .DOCX, JPG, .TIFF, .PNG, .TXT e .PDF.



Nessun commento :
Posta un commento
Non inserire link cliccabili altrimenti il commento verrà eliminato. Metti la spunta a Inviami notifiche per essere avvertito via email di nuovi commenti.
Info sulla Privacy