Per la risoluzione dei video si prende in considerazione la dimensione dei fotogrammi da cui è composto il filmato. Riveste particolare importanza anche l'aspect ratio del video ovvero il rapporto tra larghezza e altezza. Fino a qualche anno fa il rapporto standard era di 4:3 mentre adesso è quasi sempre di 16:9 e in futuro probabilmente diventerà di 21:9. La maggior parte degli schermi dei computer hanno una risoluzione di 1920x1080 pixel. Tale risoluzione è chiamata anche HD, acronimo inglese di Alta Definizione.
La risoluzione degli schermi però spesso viene indicata anche in altro modo. Si parte sempre dalla risoluzione in pixel, ma si considera solo il valore dell'altezza a cui vengono aggiunte la lettera i o la p. La "p" presente p.e. nella sigla 720p e 1080p, indica la tecnica progressiva con cui viene riprodotta l'immagine sullo schermo 60 volte al secondo, mentre la "i" (p.e. nella sigla 720i) indica la tecnica interlacciata, ossia la riproduzione di mezza immagine 60 volte al sec (si alternano le righe dispari e pari). La tecnica più usata è quella progressiva.
Si è ormai affermato anche il 4k, uno standard con risoluzioni più grandi di quelle classiche HD. Oltre al 4k si stanno realizzando anche schermi e video in 5k e addirittura in 8k. Il 4k è diverso a seconda che ci si riferisca all'ambito cinematografico e a quello televisivo. Nel primo caso si parla di una risoluzione di 4096×2160 pixel (ossia la 4K propriamente detta) mentre nel secondo caso la risoluzione è di 3840×2160 pixel (detta Ultra HD).
In questo post mi riferirò al 4K televisivo, ovvero Ultra HD, con risoluzione di 3840x2160 pixel compatibile con schermi 2160p Ultra HD. In sostanza il 4K televisivo ha una risoluzione doppia rispetto al classico HD, sia per quello che riguarda la larghezza che per l'altezza, e questo significa che i pixel dello schermo saranno 4 volte di più.
In questo articolo vedremo come creare delle presentazioni di foto con una risoluzione 4K con il video editor gratuito e multipiattaforma Shotcut. Mostrerò anche come impostare la durata delle foto, anche singolarmente, come inserire delle transizioni tra le varie immagini e come aggiungere un sottofondo musicale.
Ho pubblicato sul mio Canale Youtube un tutorial che illustra come creare presentazioni in 4K con Shotcut.
Chi non avesse nel computer il programma in oggetto, può aprire la Home di Shotcut, andare su Click to Download per poi scegliere il file di installazione adatto al proprio sistema operativo. I file sono caricati sui due siti GitHub e FossHub che sono del tutto equivalenti. Un utente Windows fa un doppio click sul file .exe scaricato per poi seguire le finestre di dialogo. Al primo avvio, se si visualizzasse in inglese, si va su Settings -> Language, si sceglie Italian, quindi si va su Yes, quando ci viene chiesto di riavviare per visualizzare Shotcut in italiano.
Si fa andare Shotcut e, nel Pannello Nuovo Progetto si digita il nome dello stesso, si sceglie la cartella dei progetti in cui salvare la sessione di lavoro e si clicca su Modalità video per selezionare il formato del progetto.
Nel menù verticale si sceglie la risoluzione UHD 2160p con frame rate p.e 30fps. Si clicca su Elenco Riproduzione e, nella finestra che si apre, si trascinano le immagini dello slideshow. Per evitare che si vedano barre nere orizzontali o verticali, occorre che l'aspect ratio delle foto sia di 16:9 e che la risoluzione delle stesse sia di almeno 3840x2160 pixel perché, se fosse inferiore, si sgranerebbero se mostrate in uno schermo in 4K.

Le immagini possono essere aggiunte con il drag&drop anche tutte insieme, dopo aver cliccato sulla prima e sull'ultima tenendo premuto il tasto Maiuscole. In Shotcut la Timeline non sarà immediatamente visibile, lo diventerà quando si trascinerà un elemento nell'area in basso. Si può usare il pulsante della calamita per posizionare le foto una accanto all'altra oppure si possono aggiungere separate da uno spazio.
Si sposta l'indicatore di riproduzione sopra a una foto che verrà mostrata nell'anteprima. Si clicca su Proprietà.
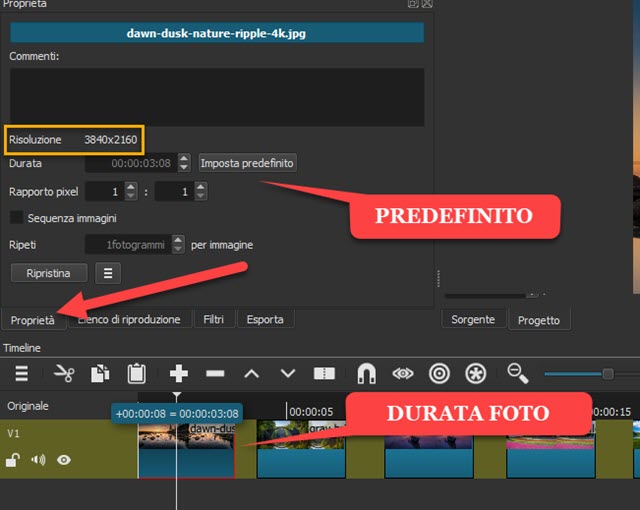
Di default Shotcut mostra ogni immagine per 4 secondi. Agendo sui bordi delle miniature della Timeline, si può modificare a piacere il tempo di visualizzazione di ciascuna foto. Tale durata verrà mostrata su sfondo celeste nel momento in cui si trascina il bordo della miniatura e nel campo Durata nella finestra Proprietà.
Cliccando su Imposta Predefinito si può cambiare il valore di 4 secondi. Si ripete l'operazione per ogni foto, a meno che non si sia già impostato un valore predefinito che ci soddisfa, e che quindi vale per tutte le immagini trascinate nella Timeline. Non si deve mettere la flag a Sequenza immagini che serve per creare un video da una serie di fotogrammi, come abbiamo visto nel post su come creare animazioni con Google Earth Studio.
INSERIRE TRANSIZIONI TRA LE IMMAGINI
Come detto, attivando il pulsante della calamita presente sopra la Timeline, si possono attaccare le foto una all'altra. Se invece preferiamo che il passaggio da una immagine a un'altra avvenga con un effetto, bisogna creare delle transizioni. Si trascina una immagine sopra a quella che la precede per una durata a piacere.

La parte sovrapposta delle due foto assumerà l'aspetto di 4 triangoli di due colori opposti al vertice. Si posiziona l'Indicatore di Riproduzione sopra alla transizione e si va sulla scheda Proprietà.

Di default viene aggiunta la transizione Dissolvi. Cliccando sulla freccetta del menù, si può però scegliere una delle transizioni disponibile o addirittura crearne una personalizzata. Per altre info sulle transizioni, cliccate sui collegamenti linkati in precedenza. Dopo averla scelta si può impostarne la Morbidezza con l'apposito cursore.
AGGIUNGERE UNA MUSICA DI SOTTOFONDO
Si può arricchire la presentazione con i titoli prima delle foto oppure posizionare un testo sopra alle immagini andando su Filtro -> Icona del Più -> Scheda Video -> Testo semplice o 3D. Si può anche aggiungere una musica di sottofondo. Si clicca sul menù della Timeline per poi andare su Aggiungi traccia audio.

Si torna su Elenco Riproduzione e vi si trascina la musica da aggiungere allo slideshow. Tale file si trascina nella Traccia Audio aggiunta sotto a quella video. Se l'audio fosse più corto del video, si possono aggiungere più file. Se invece fosse più lungo, si posiziona l'indicatore di riproduzione alla fine del video, si seleziona la traccia audio e si clicca sul pulsante Suddividi alla posizione dell'indicatore di riproduzione. La traccia audio verrà divisa in due parti. Si clicca con il destro del mouse sulla parte eccedente e si va su Taglia per eliminarla.
Se l'anteprima della presentazione riprodotta cliccando sul pulsante Play fosse soddisfacente, si clicca su Esporta per salvare il risultato. In Assortimento si sceglie p.e. H.264 High Profile e si va su Avanzato -> Video.

Si controlla che la risoluzione sia effettivamente in 4K, ovvero di 3840x2160 pixel. Si va su Esporta File per aprire una finestra di Esplora File (OS Windows) in cui selezionare la cartella di output e dare un nome al file video che verrà salvato in formato MP4. Si clicca su Salva e si attende la fine del processo di encoding, la cui percentuale di completamento verrà mostrata nella finestra Attività in alto a destra.



Ciao Ernesto il mio blog è ritornato non sicuro avevo fatto il pass. da http a https tempo fa
RispondiEliminacome mi avevi detto tu ed era sicuro ora no. Devo rifare tutta la procedura? grazie
Ciao Ernesto scusa ho controllato nelle impostazioni alla voce reindirizzazione https, Assicurati che le visite a HTTP vengano reindirizzate a HTTPS è attivata con il pulsantino verde.
RispondiEliminaNon ti so dire cosa potrebbe essere successo. Mi spiace. Se non hai cambiato nulla potrebbe essere che lo hai fatto inconsapevolmente oppure è un bug di Blogger
Elimina@#
Prova a tornare alla vecchia interfaccia
Elimina@#