Shotcut è uno dei migliori video editor gratuiti per Windows, MacOS e Linux che, tra tanti pregi, ha anche quello di essere aggiornato molto frequentemente. L'ultimo aggiornamento lo ha ricevuto nella giornata di ieri con l'introduzione di numerose funzionalità tra cui la sincronizzazione audio video e i filtri per i video a 360°.
Un'altra miglioria introdotta è stata quella per la creazione di slideshow di immagini o di video, in modo pressoché automatico, impostandone i parametri in una apposita finestra di anteprima. La realizzazione manuale di presentazioni di immagini con Shotcut prevedeva diversi passaggi per ciascuna foto di cui impostare durata, transizione e, eventualmente, anche il ritaglio, nel caso in cui le foto non avessero avute le stesse dimensioni.
Abbiamo già visto che con Shotcut si possono creare slideshow di foto anche in 4K ,e tale risoluzione può essere impostata anche per le presentazioni di immagini create in modo automatico con la versione aggiornata del programma. Si fa andare Shotcut, quindi si clicca su Elenco Riproduzione e si trascina nella relativa finestra in alto a sinistra le immagini che faranno parte dello slideshow e che potranno avere anche dimensioni molto diverse.
Le si selezionano tutte, cliccandoci sopra tenendo premuto il tasto
Ho pubblicato sul mio Canale Youtube il tutorial per creare in automatico presentazioni di foto con Shotcut.
Tra le opzioni del menù di Elenco Riproduzione è presente Aggiungi i selezionati alla presentazione.

Si clicca sopra a tale voce per aprire una finestra con l'anteprima dello slideshow e con le impostazioni di default dei vari parametri. Sarà presente anche una finestra di anteprima della presentazione che si riprodurrà.
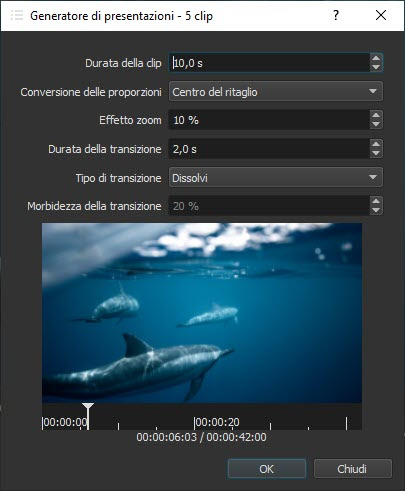
Nel primo campo si imposta la durata di ciascuna immagine che di default è di 10 secondi. In Conversione delle proporzioni si sceglie Centro del ritaglio, per fare in modo che non ci siano barre nere orizzontali o verticali e ritagliare il centro della foto. Le altre opzioni sono Riempimento nero e Ritagliare e panoramica.
Il terzo campo serve per aggiungere un Effetto Zoom, di default impostato sul 10%. In sostanza c'è una zoomata continua sulla foto della percentuale impostata. Il quarto campo serve per scegliere la durata della transizione tra una immagine e l'altra, impostata di default sui 2 secondi. Come Tipo di transizione è selezionata di default Dissolvi. Cliccando sulla freccetta posta a destra si può scegliere un'altra transizione tra quelle disponibili.
Per le presentazioni di foto create in automatico non è prevista la transizione personalizzata che si può aggiungere tra due clip video. Si può scegliere tra Dissolvi, Casuale, Barra Orizzontale, Barra Verticale, Porta scorrevole orizzontale, Porta scorrevole verticale, Porta scorrevole diagonale NO-SE, Porta scorrevole diagonale SO-NE, Diagonale superiore a sinistra, Diagonale Superiore a destra, Matrice Cascata orizzontale, Matrice Cascata verticale, Matrice Serpentina orizzontale, Matrice Serpentina parallela orizzontale, Matrice serpentina verticale, Matrice serpentina parallela verticale, Scorre V alto, Iride circolare, Iride doppia, Contenitore Iride, Riquadro inferiore a destra, Riquadro inferiore a sinistra, Riquadro centrato a destra, Orologio in alto.
Per non visualizzare sempre la stessa transizione, si può optare per Casuale che ne mostrerà una a caso quando si passa da una foto a un'altra. Per gli slideshow di foto non è possibile modificare la morbidezza della transizione stessa, impostata di default al 20%. Si va su OK e le foto con le transizioni saranno aggiunte alla Timeline.

Si clicca sul pulsante del Play per riprodurre il video e vederne l'anteprima. Opzionalmente si può andare sul menù a forma di tre righe orizzontali della Timeline per poi scegliere Aggiungi Traccia Audio. In tale traccia potrà essere aggiunto un file audio come musica di sottofondo, dopo averlo trascinato da Esplora File a Elenco Riproduzione. Se l'audio fosse più lungo del video della presentazione, si potrà eliminare la parte eccedente spostando l'Indicatore di Riproduzione alla fine del video e cliccando sul pulsante Suddividi alla posizione dell'indicatore di riproduzione dopo aver selezionato la traccia audio.
L'audio in più potrà poi essere eliminato cliccandoci sopra con il destro del mouse per poi andare su Taglia. Per salvare il video della presentazione, si va su Esporta quindi si sceglie il profilo di esportazione, p.e. andando in Assortimento -> H.264 High Profile. Cliccando su Avanzato si controlla risoluzione, frame rate e codec audio video, quindi si va su Esporta File. Verrà aperta una finestra del File Manager in cui selezionare la cartella di output e dare un nome al file. Si clicca su Salva e si attende la fine della codifica del video il cui processo di encoding potrà essere visualizzato in percentuale nella finestra Attività in alto a destra.
Le presentazioni automatiche per le foto, possono riguardare anche i video o immagini e video insieme. Si selezionano gli elementi in Elenco Riproduzione e si va sul menù, quindi si sceglie sempre Aggiungi i selezionati alla presentazione per poi impostarne i parametri come visto nel caso delle sole foto.
Se la presentazione è di soli video potrà essere impostata anche la percentuale della morbidezza della transizione. Infine, nel menù dell'Elenco Riproduzione, è presente l'opzione Aggiungi i selezionati alla linea temporale per inserire uno dietro all'altro i video nella Timeline, senza doverli trascinare manualmente uno per uno.



Nessun commento :
Posta un commento
Non inserire link cliccabili altrimenti il commento verrà eliminato. Metti la spunta a Inviami notifiche per essere avvertito via email di nuovi commenti.
Info sulla Privacy