Come aggiornare Windows 10 alla versione successiva con un tool della Microsoft e come scoprirne le novità e i suggerimenti
La Microsoft solitamente rilascia due grandi aggiornamenti per Windows 10, uno in primavera e l'altro in autunno. Quest'anno l'aggiornamento primaverile è stato posticipato di qualche settimana per il corona virus ma adesso è disponibile già da qualche giorno. In linea di massima l'utente di Windows 10 non deve compiere nessuna azione, ma attendere che l'update semestrale venga scaricato automaticamente nel computer, per poi installarlo con un riavvio del PC. Però si possono anche anticipare gli eventi e aggiornare manualmente.
Per controllare se sia già disponibile la nuova versione di Windows, si va su Start -> Impostazioni -> Aggiornamento e Sicurezza -> Verifica disponibilità aggiornamenti. Se ancora non fossero disponibili, si può aggiornare il computer manualmente quando abbiamo un'ora disponibile. Prima dell'aggiornamento di questa tarda primavera, la versione che girava nei computer Windows 10 era la 1909 mentre la più recente è la 2004.
Per forzare l'aggiornamento, si apre la pagina dedicata dalla Microsoft al Download di Windows 10, che abbiamo già visto nell'articolo in cui ho illustrato come aggiornare da Windows 7 a Windows 10. Stavolta non si scarica lo strumento per installare Windows 10 ma si va sul pulsante Aggiorna ora, posto a inizio pagina.
Verrà scaricato il file Windows10Upgrade9252.exe su cui fare un doppio click per iniziare l'installazione dell'aggiornamento. Dopo essere andati sul Sì alla installazione, nella prima finestra verremo informati che la nostra versione 1909 non è l'ultima e che bisogna cliccare su Aggiorna per installare la versione 2004.
Ho pubblicato sul mio Canale Youtube tutta la procedura da seguire per aggiornare manualmente Windows 10.
Dopo aver cliccato su Aggiorna il tool di installazione verificherà che il computer sia pronto per l'installazione dell'update, per quello che riguarda CPU, Memoria e Spazio su disco. Si va su Avanti per iniziare il download.
Vedremo il procedere di quest'ultimo in percentuale e, arrivato al 100%, ci sarà una verifica e inizierà un nuovo processo per la preparazione dell'aggiornamento, di cui vedremo sempre la percentuale di completamento. Se stiamo usando il computer per lavoro, per studio o semplicemente per divertimento, non occorrerà interrompere quello che stiamo facendo, e si può anche ridurre a icona la finestra che andrà a finire nelle icone nascoste della TaskBar.
Alla fine di questo secondo processo, ci verrà mostrata una finestra per riavviare il PC immediatamente.

Se non fossimo presenti, il computer verrebbe riavviato automaticamente dopo 30 minuti dalla comparsa del messaggio. La Microsoft ci informa che il completamento dell'aggiornamento durerà al massimo 90 minuti.
Il computer verrà riavviato più volte e verrà mostrato lo schermo celeste con la percentuale delle operazioni già compiute sugli aggiornamenti. Alla fine di tutto il processo, potremo vedere di nuovo il nostro desktop di Windows 10 che sarà immutato, così c0me non andranno perduti i file archiviati e i programmi installati. La finestra che abbiamo usato per l'aggiornamento ci verrà mostrata nuovamente, stavolta per andare su Chiudi. Il file .exe su cui abbiamo fatto un doppio click avrà creato un collegamento nel desktop che potremo eliminare selezionandolo.
Verrà poi aperta una finestra in Microsoft Edge con le novità presenti in questa nuova versione. Le funzionalità aggiunte potranno però essere visualizzate anche in altro modo. Si clicca su Start e si digita Suggerimenti.
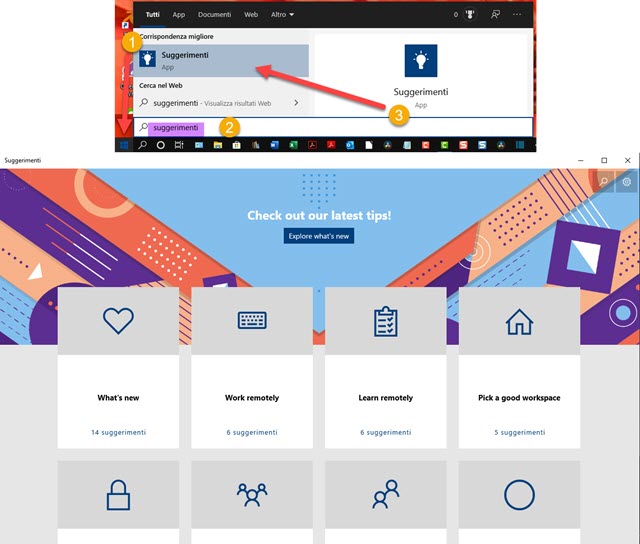
Sono mostrati quattro blocchi di Suggerimenti, alcuni non sono delle vere novità perché li conoscevamo già. Andando su What's New si potranno visualizzare ben 14 Suggerimenti sulle nuove funzionalità:
- Accedi senza password (già presente) andando su Start -> Impostazioni -> Account -> Opzioni di accesso.
- Con la Lente di Ingrandimento si può ascoltare il testo letto ad alta voce
- Andando su Impostazioni -> Accessibilità si può rendere più visibile il cursore di testo
- Migliorato il controllo ortografico
- Creare e modificare documenti in più lingue su Word
- Miglioramenti introdotti in Powerpoint di Office 365
- I modelli in 3D, già presenti in Paint 3D, vengono aggiunti anche a Word, Excel e Powerpoint
- Introdotta una lista di contatti e istruzioni per polizia, vigili del fuoco, assistenza medica, ecc
- Attività divertenti per bambini per imparare a disegnare con puzzle, infografiche e ebook colorati
- Creare l'albero genealogico della famiglia con foto, notizie e informazioni
- Modelli di apprendimento a distanza per studenti
- Posticipare l'installazione degli aggiornamenti di Windows dalle Impostazioni (già presente)
Gli altri suggerimenti riguardano il lavoro da remoto (6 suggerimenti), l'insegnamento da remoto (6 suggerimenti) e la creazione di uno spazio di lavoro privato (5 suggerimenti). Ricordo che si può tornare alla versione precedente di Windows 10 andando su Impostazioni -> Aggiornamento e Sicurezza -> Visualizza Cronologia degli aggiornamenti -> Opzioni di ripristino -> Torna alla versione precedente di Windows. Se invece nel computer è tutto OK si può liberare spazio eliminando la cartella Windows.old.



Nessun commento :
Posta un commento
Non inserire link cliccabili altrimenti il commento verrà eliminato. Metti la spunta a Inviami notifiche per essere avvertito via email di nuovi commenti.
Info sulla Privacy