Con l'ultimo aggiornamento di Windows 10 alla versione 2004, la Microsoft ha aggiunto una piccola funzionalità che però personalmente ho trovato molto utile. Come certo saprete il cursore modifica il suo aspetto in funzione del programma e dell'oggetto su cui è posizionato. Prende la forma di una mano con un indice, quando si posiziona sopra a un link, mentre diventa una semplice linea verticale ( | ) lampeggiante quando si edita del testo.
Chi ha già aggiornato alla versione 2004, o addirittura ha una versione superiore, perché sta leggendo questo post dopo più di sei mesi che è stato pubblicato, oppure perché partecipa al programma Windows Insider, può abilitare il cursore di testo colorato che permette di visualizzare molto più facilmente il cursore.
Alla linea verticale del cursore vengono aggiunti due marcatori conici di cui si può personalizzare la dimensione e il colore. Inoltre può anche essere personalizzato lo spessore della linea del cursore. I colori appaiono sopra e sotto il cursore in tutti i programmi per editare del testo come Word, Writer di Libre Office, Open Live Writer, WordPad, il Blocco Note, ecc... Il cursore colorato viene mostrato tutte le volte che si clicca in un campo in cui sia possibile editare del testo quindi p.e. anche nel browser quando si compila un modulo online.
Ho pubblicato sul mio Canale Youtube il tutorial che illustra come attivare il cursore di testo colorato.
Prima dell'attivazione di questa funzionalità bisogna verificare che il nostro computer la supporti. Si va quindi su Impostazioni -> Sistema -> Informazioni sul sistema e si scorre la pagina fino a trovare Specifiche Windows. In Versione ci vede essere 2004 oppure un numero più grande per attivare il cursore colorato.
In caso positivo si va su Start -> Impostazioni -> Accessibilità -> Cursore di testo.
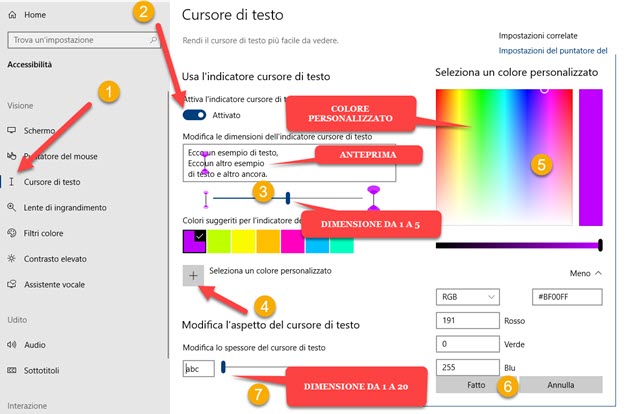
Spostando l'opzione su Attivato, il cursore verrà mostrato tra due coni colorati e ne vedremo l'anteprima. Più in basso si può scegliere la dimensione dei due marcatori, tra un minimo di 1 a un massimo di 5. Di default viene impostata la dimensione 3. Ancora più in basso si possono scegliere i colori dei marcatori, cliccando su uno di quelli predefiniti. Se nessuno di questi ci soddisfacesse, si clicca su Seleziona un colore personalizzato.
Verrà mostrata una tavolozza su cui cliccare per selezionare un altro colore. Andando su Più visualizzeremo anche i campi per digitare il colore sotto forma di codice HEX e di codice RGB. Si va su Fatto per applicare il colore.
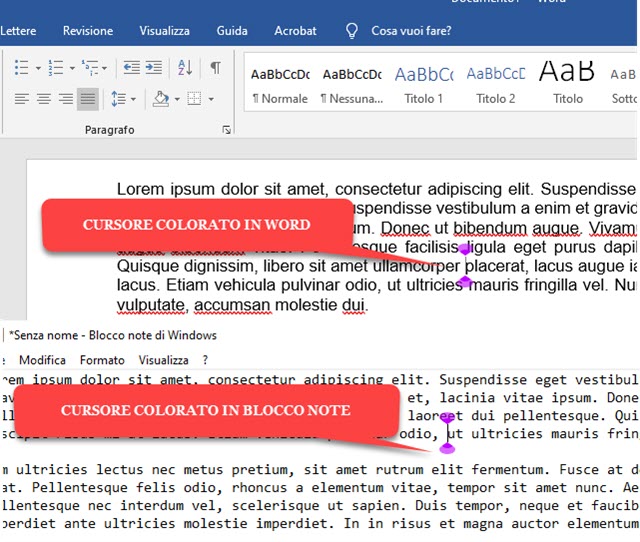
La funzionalità sarà immediatamente attivata senza bisogno di altre azioni da parte dell'utente. Il cursore colorato sarà visualizzato anche nel browser quando p.e. si digita un aggiornamento di stato su Youtube, Twitter o altro social network o anche quando si devono digitare email e password per loggarci in qualche sito.
Nella parte bassa della stessa pagina delle Impostazioni si può settare anche lo spessore del cursore con grandezze che variano da 1 a 20. Se abbiamo attivato i marcatori colorati, consiglio di lasciare lo spessore minimo.
In conclusione, per quello che mi riguarda, si tratta di una funzionalità che ho subito attivato e che mi sta aiutando anche adesso che sto editando questo post con Open Live Writer. Successivamente lo invierò come Bozza nell'Editor di Blogger per il Permalink personalizzato e la Descrizione di ricerca. Il cursore colorato mi viene mostrato in tutti questi campi aumentando la produttività del lavoro e azzerando i tempi morti per cercarlo.



Nessun commento :
Posta un commento
Non inserire link cliccabili altrimenti il commento verrà eliminato. Metti la spunta a Inviami notifiche per essere avvertito via email di nuovi commenti.
Info sulla Privacy