La pandemia ha reso necessari gli strumenti di didattica a distanza, per permettere ai docenti di completare lo svolgimento dei corsi. Un servizio che ha avuto uno sviluppo sensazionale durante la quarantena è stato Zoom ma anche i giganti del web non sono rimasti con le mani in mano. La Microsoft ha aggiunto diverse funzionalità al suo Microsoft Teams e Google ha reso gratuiti e più performanti i suoi Google Classroom e Google Meet.
Con questi strumenti i docenti possono creare delle video conferenze e assegnare dei compiti agli studenti con quest'ultimi che potranno apporre le risposte alle domande direttamente online. I professori poi potranno dare le loro valutazioni sullo svolgimento di ciascuno di essi. In questo articolo vedremo come un docente possa creare un questionario di domande che gli studenti potranno compilare solo nei campi specifici per le risposte.
Il titolare del corso potrà preparare il questionario con uno strumento qualsiasi. Lo potrà fare con Word, con LibreOffice, con Adobe Acrobat Pro, con WordPad o con un qualsiasi altro software. Le pagine del compito dovranno poi essere salvate come immagini. Lo si può fare con un qualsiasi strumento di cattura dello schermo.
In Windows 10 per esempio basta andare su Start e digitare Strumento di Cattura per aprire l'omonimo tool, in cui selezionare Cattura Rettangolare in Modalità, per poi usare il puntatore per ritagliare l'area del questionario. Tale cattura può essere salvata in JPG o PNG. Da loggati con Google si clicca sul pulsante delle app di Google, visibile in tutti gli strumenti del suo ecosistema. Si sceglie Presentazioni per aprire la relativa finestra.
Ho pubblicato sul mio Canale Youtube il tutorial che illustra tutta la procedura per creare questionari compilabili.
Si va su Vuoto con il simbolo del Più per non scegliere un modello predefinito di presentazione. Si seleziona l'immagine salvata del compito, si va sulla scheda Visualizza e si seleziona Riquadro dettagli. Sulla destra di Esplora File verranno mostrate le dimensioni della immagine. Si torna nella Presentazione Vuota.
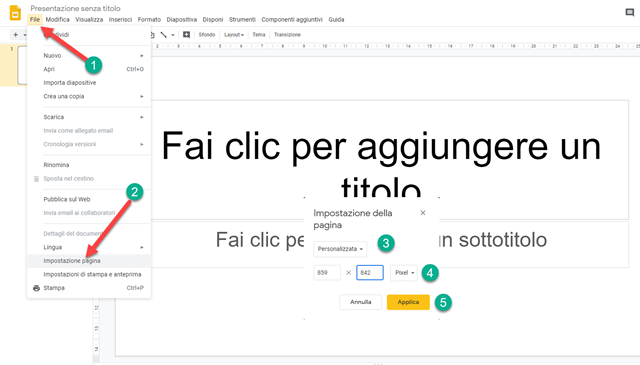
Si va su File -> Impostazioni Pagina per aprire una piccola finestra di configurazione in cui scegliere Personalizzata al posto di Widescreen, impostata di default. Come unità di misura si scelgono i pixel e si digitano le dimensioni di larghezza e altezza della immagine del questionario. Infine si va su Applica per avere una presentazione di uguali dimensione della immagine. Si selezionano i riquadri di Titolo e di Sottotitolo.
Nel momento in cui sono bordati di celeste e si visualizza il cursore come freccia a quattro punte dello spostamento, si digita Canc nella tastiera per eliminarli. In questo modo l'area della presentazione rimarrà completamente vuota.
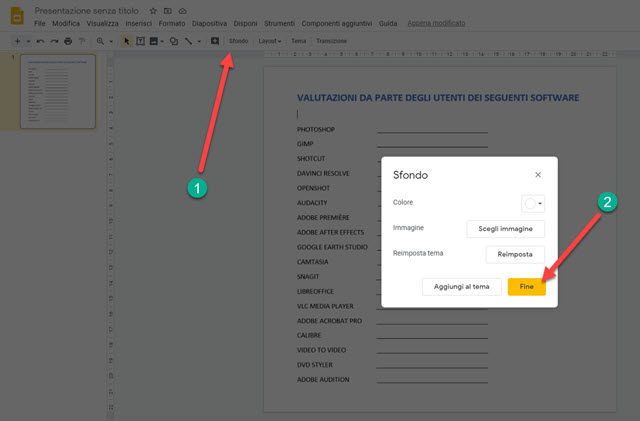
Si va su Sfondo nel menù, si seleziona l'immagine del compito che aprirà una piccola finestra in cui opzionalmente aggiungere un colore di sfondo. Si va su Fine per applicare l'immagine come sfondo della presentazione.
Si fa un click sul Titolo della Presentazione per dargliene uno. Si clicca poi sullo strumento Testo per aggiungere una casella di testo editabile accanto a ciascuna domanda visibile nella immagine di sfondo.

Per velocizzare l'inserimento delle altre caselle di testo compilabili, si può usare il Copia Incolla. Si clicca con il destro del mouse sulla casella di testo inserita con il relativo testo inserito di default e si sceglie Copia.
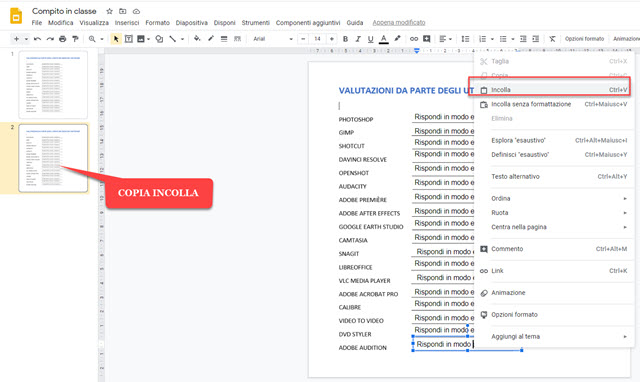
Successivamente si posiziona il cursore in altro punto della immagine, ci si clicca sopra ancora con il destro del mouse, ma stavolta si va su Incolla, per incollare la stessa casella di testo. Selezionandola possiamo spostarla con il drag&drop e posizionarla al meglio. La procedura può essere resa più rapida con le scorciatoie da tastiera
CREARE UN COMPITO CON CLASSROOM
Si accede a Classroom andando sul pulsante delle app di Google, in alto a destra della sua Homepage, oppure cliccando sul link precedente da loggati. Si clicca sulla miniatura del corso a cui vogliamo aggiungere il compito.
Nelle schede in alto si seleziona Lavori del corso quindi si va su +Crea -> Compito.

Si digita il titolo del compito e le informazioni per gli studenti su come completarlo. Si va poi su Aggiungi.

Tra le varie opzioni, si sceglie Google Drive. Ci verranno mostrati i file recenti creati con questo servizio. L'ultimo sarà proprio la presentazione realizzata per il compito, che dovrà essere selezionata per poi andare su Inserisci.
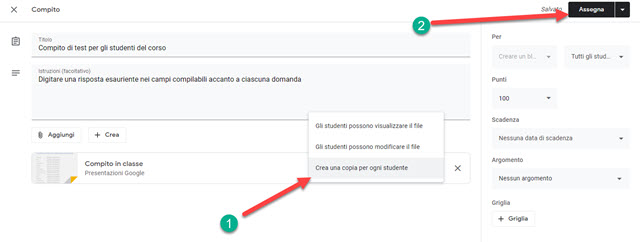
Il modulo del compito verrà mostrato nella pagina. Nel menù posto a destra occorre selezionare Crea una copia per ogni studente in modo che ciascuno degli iscritti al corso riceverà il file della presentazione con i campi compilabili, che potrà poi inviare al docente con tutte le risposte. Nella colonna di destra si può impostare il tipo di valutazione con il massimo del punteggio, la scadenza della consegna e l'argomento a cui si riferisce.
Si clicca su Assegna per inviare il compito a tutti gli studenti che stanno seguendo il corso. Questi ultimi, quando cliccheranno sul link del compito, apriranno la Presentazione sul loro Google Drive e la potranno compilare e consegnare. Una procedura alternativa a quella illustrata potrebbe essere quella di creare un PDF editabile con il programma gratuito LibreOffice. Si può quindi caricare questo PDF compilabile su Google Drive e selezionare tale file all'atto della assegnazione del compito. Si può evitare di caricare il file PDF su Google Drive e selezionarlo direttamente dal PC andando su Aggiungi -> File. I PDF editabili possono essere compilati con Adobe Acrobat Reader DC che è un programma gratuito con minori funzionalità rispetto a Adobe Acrobat Pro a pagamento.



Nessun commento :
Posta un commento
Non inserire link cliccabili altrimenti il commento verrà eliminato. Metti la spunta a Inviami notifiche per essere avvertito via email di nuovi commenti.
Info sulla Privacy