Il sistema operativo Windows 10 ha delle funzionalità native per la gestione degli appunti attraverso la Cronologia degli stessi. Si accede a tale cronologia con la scorciatoia da tastiera
Questi strumenti però sono poco efficienti se si ha l'esigenza di copiare più parti di testo,da varie pagine del browser,per poi poterle modificare e unificare in un documento. Si tratta di una esigenza comune a chi fa delle ricerche in rete, per poi copiare e salvare tutto quello che gli serve per la documentazione a cui sta lavorando.
In questo articolo vi presento una estensione di Chrome che serve appunto per salvare la cronologia di tutti gli appunti presi, per poi elaborarli, e eventualmente unificarli in un documento. Si tratta di un addon gratuito che ha però anche una versione a pagamento per la sincronizzazione degli appunti desktop con i dispositivi mobili.
Ci sono infatti anche app per Android e iOS che possono essere collegate allo stesso account di Chrome per sincronizzare gli appunti tra i vari dispositivi. Tali applicazioni sono però utili a prescindere, anche senza sincronizzazione, quando si vogliano copiare più porzioni di testo da un ebook o da delle pagina web.
Ho pubblicato sul mio Canale Youtube la recensione della estensione e delle app per Android e iPhone.
Si accede al Chrome Web Store e si apre la pagina dell'addon Clipboard History Pro: best productivity tool. Si va su Aggiungi quindi su Aggiungi Estensione per poi visualizzare la sua icona nella barra del browser. Se questo non succedesse, cliccate sulla icona delle Estensioni a sinistra dell'avatar del profilo.

Con gli ultimi aggiornamenti di Chrome infatti è necessario "pinnare" le estensioni da visualizzare nella barra del browser. Si clicca quindi sulla icona del Pin per farla diventare celeste e visualizzare l'icona verde dell'addon.
Il numero visibile sulla icona indica il numero degli appunti presenti nella Cronologia. Si clicca sopra all'icona per visualizzarne l'elenco insieme al menù e alle schede dell'addon: All, Fav e Mobile.

Nella scheda All sono visibili tutti gli elementi di testo copiati con il lasso di tempo intercorso dalla copia e l'incipit del testo copiato, con alla destra di ciascuno di essi quattro pulsanti, rispettivamente per aggiungere ai favoriti, mostrare l'appunto copiato, inviarlo al dispositivo mobile e eliminarlo cliccando sulla apposita crocetta.
Nella scheda Fav saranno visibili gli appunti aggiunti ai Favoriti mentre, in quella Mobile, ci sono i pulsanti per installare le applicazioni Clipboard History per Android dal Play Store e per iPhone dall'App Store.
Cliccando su un elemento dell'elenco si copierà negli Appunti e lo potremo incollare in un file di testo del Blocco Note. Andando invece sulla icona Show, visualizzeremo tutto il testo dell'elemento salvato che potremo editare.

Sulla destra di ciascun elemento è visibile il numero di caratteri da cui è composto. Il testo di ciascun elemento può essere modificato andando su Edit Text, dopo averlo visualizzato con il pulsante Show. Andando sul menù dei tre puntini si può modificare la dimensione dei caratteri, mentre sulla destra ci sono i pulsanti Favorite e Delete, rispettivamente per aggiungere l'elemento ai favoriti e per eliminarlo dalla cronologia.
Nel menù della estensione, c'è l'opzione Page Screenshot con cui catturare una istantanea di tutta la pagina o solo della parte visibile. Gli screenshot saranno salvati in modo automatico nella cartella Download in formato PNG.
Sempre nel menù della estensione, scegliendo Options & Backup, si possono scegliere le preferenze di visualizzazione della estensione. Le altre opzioni del menù sono a beneficio solo della versione a pagamento, attivabile in prova gratuita di 7 giorni. Si può anche scegliere tra il Tema Light e quello Dark.
CLIPBOARD HISTORY PER IL MOBILE
L'estensione Clipboard History può essere installata anche nel nuovo Edge, aprendo con detto browser la stessa pagina del Chrome Web Store per poi andare su Aggiungi -> Aggiungi Estensione. Ricordo che per poter installare su Edge le estensioni di Chrome occorre attivare l'apposito cursore nelle impostazioni del browser.
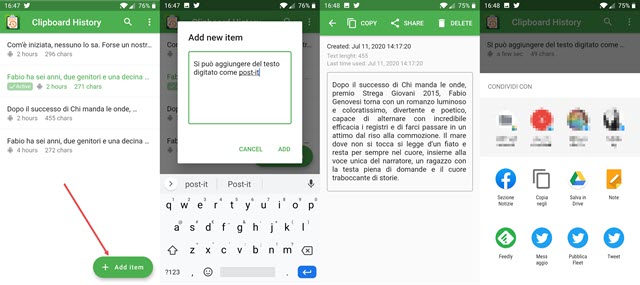
Dopo l'installazione della app, si dovrà accedere con lo stesso account usato per Chrome, se si desidera sincronizzare gli appunti. L'applicazione terrà nota di tutti gli elementi di testo copiati dai browser, ma anche da applicazioni per la lettura di ebook, come Google Play Libri o Kindle. Si potranno aggiungere anche appunti al volo andando su Add Item. I singoli elementi potranno poi essere copiati per essere incollati su altre app del cellulare, come Word, o essere condivisi con app quali Dropbox per essere inviati al computer.



Nessun commento :
Posta un commento
Non inserire link cliccabili altrimenti il commento verrà eliminato. Metti la spunta a Inviami notifiche per essere avvertito via email di nuovi commenti.
Info sulla Privacy