Avete un canale Youtube e volete aggiungere un invito agli utenti per iscriversi al Canale? Volete mostrare un logo o una immagine che si sposta in un video, magari modificando le sue dimensioni? Tutto questo si può fare con Shotcut, di cui mi sono spesso occupato, ma si può fare anche con DaVinci Resolve e in modo più professionale.
Per questo tipo di funzionalità non ci sono differenze tra la versione Lite, gratuita, e quella DaVinci Resolve Studio, a pagamento. A chi non abbia ancora installato questo programma, ricordo che supporta Windows, MacOS e Linux e che si può scaricare il file di installazione dalla Home di DaVinci Resolve andando su Scarica. Si aprirà una pagina in cui selezionare il prodotto gratuito sulla sinistra e cliccare sul pulsante relativo al nostro sistema operativo. Nel modulo che si aprirà, dovremo indicare nome, cognome, paese e email per poi andare su Registrati & Scarica. Un utente Windows scaricherà un file .exe su cui fare un doppio click per poi seguire le finestre di dialogo del wizard di installazione. Al momento la versione più recente di DaVinci Resolve è la 16.
In questo pur eccellente video editor non è ancora disponibile la lingua italiana. Di default viene mostrato in lingua Inglese. Gli altri idiomi disponibili sono Spagnolo, Francese, Portoghese, Russo, Giapponese e Cinese. Quando si fa andare DaVinci Resolve, si visualizza una interfaccia iniziale, in cui scegliere il Database da usare per eventualmente salvare il progetto. Si può usare un database locale o un database PostgreSQL.
Si va su New Project, si digita il nome del progetto, quindi si va su Create, per aprire l'interfaccia principale del programma, costituita da 7 schede: Media, Cut, Edit, Fusion, Color, Fairlight e Deliver. Per aggiungere delle immagini a cui applicare un movimento, si va direttamente nella terza scheda Edit. Nella finestra della Media Pool si trascinano i file che ci servono per il progetto, per esempio un video e una immagine. Se dopo aver trascinato il video, si visualizzasse una finestra popup, occorre andare su Change per uniformare il frame rate di DaVinci Resolve, 24fps di default, a quello del video importato. Si trascina il video nella Timeline in basso.
Ho pubblicato sul mio Canale Youtube un video tutorial che illustra come muovere le immagini nei video.
Si individua la clip del video in cui mostrare la foto in movimento. Per farlo di digita

Si agisce con il cursore sulle maniglie della traccia della immagine, per posizionarla sopra alla clip del video in cui deve visualizzarsi. Si seleziona la traccia della immagine con un click. Assumerà un bordo rosso. Si clicca poi sul pulsante Inspector in alto a destra, nel caso non fosse illuminato. Ci si concentra nella sezione Transform.

Per la dimensione si agisce sui parametri dello Zoom. Se il pulsante della catena è illuminato, vengono automaticamente mantenute le proporzioni quindi, si può agire indifferentemente sullo Zoom X o sullo Zoom Y. Con Position Y si sceglie la posizione verticale in cui visualizzare l'immagine. Poniamo che il movimento che intendiamo far compiere alla foto sia quello di comparire da sinistra, di fermarsi per un certo numero di secondi al centro, per poi scomparire con un movimento lineare verso destra. Si posiziona l'Indicatore di Riproduzione all'inizio della clip e, agendo sul parametro Position X, si sposta la foto verso sinistra fino a farla scomparire.

Si clicca quindi sui pulsanti a forma di rombo accanto ai parametri Position e Zoom. Tali pulsanti diventeranno rossi. Abbiamo creato il primo Keyframe o Fotogramma Chiave. Spostiamo quindi l'indicatore di riproduzione più avanti, nel punto in cui vogliamo che l'immagine raggiunga la posizione centrale.
Si fa un doppio click sul numero di Position X, si digita 0 quindi si va su Invio. Verrà quindi creato un secondo Fotogramma Chiave. Adesso si sposta l'indicatore di riproduzione nel punto in cui la foto deve iniziare a spostarsi verso destra per poi scomparire. Per aggiungere un altro Keyframe, si clicca sui pulsanti a forma di rombo di Zoom e Position. Tali pulsanti diventeranno rossi. Si clicca sul pulsante a forma di losanga nella traccia della foto.
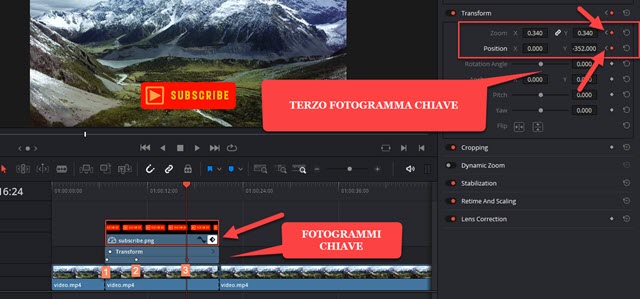
I fotogrammi chiave aggiunti verranno mostrati anche nella Timeline. Quando si clicca sopra a uno di essi, prenderà una colorazione rossa in quanto selezionato. Lo si potrà spostare a destra o a sinistra per modificare il punto in cui applicarlo. L'ultimo fotogramma chiave lo applicheremo quasi alla fine della clip contestualmente spostando il parametro di Position X verso destra, fino a che l'immagine sovrapposta non scompare.

Per modificare posizione e livello dei parametri dei fotogrammi chiave, si clicca sulla icona dello losanga e del grafico per poi spostare fotogrammi chiave e i segmenti che li uniscono con l'aiuto del cursore. Si fa andare l'anteprima del video per controllare che il movimento applicato alla immagine sia corrispondente alle nostre esigenze.
Oltre a aggiungere dei fotogrammi chiave per lo spostamento orizzontale di una foto, potremmo farlo anche per spostamenti verticali e per modificarne in modo continuo le dimensioni. Nel video è illustrato come mostrare una immagine che si ingrandisce progressivamente, essendo invisibile all'inizio della clip per poi scomparire di nuovo.
Per salvare i video su DaVinci Resolve si va nella scheda Deliver. In Filename si dà un nome al file, in Location si va su Browse per la cartella di output. Più in basso si seleziona il formato di uscita, eventualmente si cambia risoluzione e frame rate, quindi si clicca su Add to Render Queue per aggiungere la codifica del video alla finestra dei Jobs. Sotto quest'ultima si clicca sul pulsante Start Render per iniziare l'encoding del filmato.



Nessun commento :
Posta un commento
Non inserire link cliccabili altrimenti il commento verrà eliminato. Metti la spunta a Inviami notifiche per essere avvertito via email di nuovi commenti.
Info sulla Privacy