La risoluzione dei video è data dalla risoluzione delle immagini dei suoi fotogrammi. È concettualmente diversa dalla risoluzione degli schermi e dei monitor con cui vengono riprodotti tali video, anche se c'è una ovvia corrispondenza.
L'aspect ratio più comune di un video, ovvero il rapporto tra larghezza e altezza della sua risoluzione, è di 16:9 (widescreen) mentre in passato era di 4:3. Se si riproduce un video in uno schermo con aspect ratio diversi tra di loro vengono mostrate delle barre nere orizzontali o verticali. Nel prosieguo di questo post mi riferirò esclusivamente a video e schermi con aspect ratio 16:9, che sono i più usati, anche se sono pure comuni i video verticali in 9:16.
Facciamo un po' di chiarezza su quelle che sono le risoluzioni più usate in questo momento:
| Tipo Risoluzione | Dimensioni frame |
|---|---|
| Risoluzione HD | 1280x720 pixel |
| Risoluzione Full HD | 1920x1080 pixel |
| Risoluzione Ultra HD o 4K | 3840x2160 pixel |
| Risoluzione 8K | 7680×4320 pixel |
La risoluzione Ultra HD o 4K ha dimensioni di larghezza e altezza doppie di quella Full HD, mentre la risoluzione 8K ha dimensioni doppie di quella 4K e quindi 4 volte della Full HD. In questo post mostrerò come si possano creare video in 4K con DaVinci Resolve, video editor gratuito per Windows, MacOS e Linux.
Con la versione a pagamento DaVinci Resolve Studio si potranno anche creare video con risoluzione 8K. Al momento questo tipo di risoluzione non è disponibile per l'esportazione dei video da DaVinci Resolve Lite.
Naturalmente per avere dei buoni risultati occorre importare nel progetto dei filmati con le stesse risoluzioni e occorre avere anche dei computer piuttosto potenti, per permettere l'encoding di questi video.
Ho pubblicato sul Canale Youtube un tutorial che illustra come creare video in 4K e 8K con DaVinci Resolve.
All'inizio vediamo come creare video in 4K con DaVinci Resolve Lite.
CREARE VIDEO IN 4K CON DAVINCI RESOLVE LITE
Si fa andare DaVinci Resolve e, nella prima interfaccia, si va su New Project, si digita il nome del progetto e si clicca su Create. Si sceglie la scheda Edit, si trascinano i file nella Media Pool quindi si aggiungono alla Timeline. Prima di aggiungere effetti e altre personalizzazioni si va sulla icona della ruota dentata in basso a destra.

Si aprirà la finestra di configurazione chiamata Project Settings. Nella prima riga Timeline Resolution, si seleziona l'opzione 3840x2160 Ultra HD per poi andare su Save in basso a destra per salvare l'impostazione.
Quando si va sulla scheda Deliver per esportare il progetto presente nella Timeline, dopo aver dato un nome al file, scelta la cartella di output e il formato, si potrà controllare che il video esportato avrà la risoluzione in 4K.
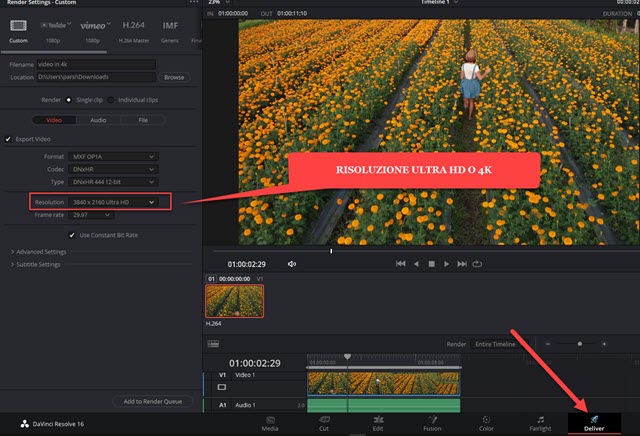
Per completare il salvataggio del video, si clicca sul pulsante Add to Render Queue e successivamente sull'altro pulsante Start Render visibile sulla destra, nella finestra dei Jobs, in cui è stato aggiunto il lavoro di codifica.
CREARE I VIDEO IN 8K CON DAVINCI RESOLVE STUDIO
Con la versione DaVinci Resolve Studio si possono creare video in 4K seguendo lo stesso procedimento appena visto per DaVinci Resolve Lite. Nelle opzioni del programma a pagamento c'è pure la risoluzione a 8K.

Si fa andare DaVinci Resolve Studio e, nella scheda Edit, si clicca sul pulsante della ruota dentata del Project Settings. In Timeline Resolution, si sceglie 7680×4320 Ultra HD che è proprio la risoluzione 8K.
Si va poi su Save per salvare le impostazioni. Quando si apre la scheda Deliver per esportare il video, visualizzeremo nella colonna di sinistra che la risoluzione con cui verrà esportato il video sarà proprio quella in 8K. Come al solito si va su Add to Render Queue, quindi su Start Render, per completare il processo di codifica.



Nessun commento :
Posta un commento
Non inserire link cliccabili altrimenti il commento verrà eliminato. Metti la spunta a Inviami notifiche per essere avvertito via email di nuovi commenti.
Info sulla Privacy