Quasi tutti i video editor supportano moltissimi formati video e immagini, ma non riescono a importare immagini animate in formato GIF, questo vale per Shotcut e anche per DaVinci Resolve. Invece con Adobe Première e Adobe After Effects si possono aggiungere nei file di progetto anche le immagini in GIF.
I programmi Adobe sono però piuttosto costosi, mentre Shotcut e DaVinci Resolve sono gratuiti e multipiattaforma. In un precedente post ho mostrato come sia possibile aggiungere una GIF animata a un video con Shotcut, semplicemente convertendo la GIF in un video in un formato supportato da Shotcut, come l'MP4.
La conversione da GIF in video si può effettuare con il programma gratuito Video To Video Converter, con dei tool online o anche con app per Android come Video2me. La sovrimpressione di GIF ai video con Shotcut è però fattibile solo per immagini animate non trasparenti. Se la GIF fosse trasparente, la sua conversione in video aggiungerebbe uno sfondo che sarebbe visibile nel video a cui viene aggiunta.
Invece con DaVinci Resolve si possono invece aggiungere GIF animate sovrimpresse ai video anche se sono trasparenti. Ricordo che le GIF possono essere cercate e trovate sul sito Giphy. In tal caso si apre il portale, si digita la parola chiave e si apre la scheda della GIF che ci interessa scaricare. Si clicca su Media per aprire tutte le opzioni di Download della animazione. Le opzioni disponibili sono Source, Social, MP4, Small.
Cliccando su Copy accanto a Source, si copia l'indirizzo della GIF. Si può incollare in una scheda del browser e andare su Invio per visualizzare la GIF. Ci si clicca sopra con il destro del mouse e si sceglie Salva immagine con nome per scaricare il file GIF. Se invece si va su Copy accanto a MP4, verrà copiato un altro indirizzo che si incolla in una scheda del browser. Si va su Invio per visualizzare la GIF convertita in video.
Si clicca con il destro del mouse sopra al filmato e si va su Salva video come, per aprire Esplora File e salvare il video in formato MP4. Tale video avrà lo sfondo ma potrà essere importato in DaVinci Resolve.
Ho pubblicato sul mio Canale Youtube il tutorial con tutta la procedura per aggiungere GIF trasparenti ai video.
Se non abbiamo scaricato la GIF da Giphy in formato MP4, ma la abbiamo nel computer, prima di importarla su DaVinci Resolve, dobbiamo convertirla in video. Lo si può fare con il tool EzGIF GIF to Mp4 Converter.
Si va su Scegli File, quindi si clicca su Upload. Dopo un rapido processo, si visualizzerà l'anteprima della GIF. Si va sul pulsante Convert GIF to MP4 per visualizzare il video convertito più in basso nella pagina. Si clicca sul pulsante Save della forma di un floppy disc per scaricare la GIF convertita in video MP4.
Si fa andare DaVinci Resolve e, nella prima interfaccia, si va su New Project, si digita il nome del progetto quindi si clicca su Create per aprire l'interfaccia principale del programma. Si può iniziare dalla terza scheda Edit.
Si trascina nella Media Pool il video a cui aggiungere la GIF, quindi il file MP4 ottenuto dalla GIF. Se si visualizzasse un popup di dialogo, si clicca su Change per uniformare il frame rate di DaVinci Resolve a quello del video importato. Si trascina il video nella Timeline quindi, nella traccia sovrastante, si aggiunge, sempre con il drag&drop, anche il file MP4 della GIF convertita. Si seleziona la traccia della GIF e si illumina Inspector.

Nello strumento Transform di Inspector, si agisce sui valori dello Zoom, di Position X e di Position Y per ridimensionare e posizionare la GIF (convertita in MP4) che sarà comunque visualizzata con lo sfondo.
Si passa alla scheda Color, sempre con la traccia della GIF selezionata. Verrà a crearsi un nodo in alto a destra.

Si clicca in basso sullo strumento Window e si seleziona il quadrato tra le opzioni di selezione. Con le apposite maniglie del quadrato si contorna la GIF quindi si clicca sullo strumento Qualifier, a forma di Contagocce.
Si sceglie l'opzione Picker e si clicca con il mouse sullo sfondo della GIF. Si va poi in alto su Highlight.

Verrà selezionato lo sfondo della GIF. Per migliorare la selezione, si sceglie lo strumento del Contagocce con il Più per aumentare la selezione e con il Meno per diminuirla. Si può agire anche sui parametri di Matte Finesse per rendere la selezione più precisa. Spesso è utile in tal senso aumentare il valore di Clean White.

Quando i contorni della GIF sono ben definiti rispetto allo sfondo, si clicca sul pulsante della Selezione Inversa.

Si spegne il pulsante Highlight. Torneremo a visualizzare l'anteprima del video con la GIF che avrà ancora lo sfondo. Si clicca con il destro del mouse sull'area dei nodi e si va su Add Alpha Output per inserire la trasparenza. Con il cursore si collega l'uscita blu del Nodo con l'Output dello stesso colore che si è creato. Il collegamento verrà mostrato con un segmento tratteggiato. La GIF adesso sarà trasparente. Torniamo su Edit.
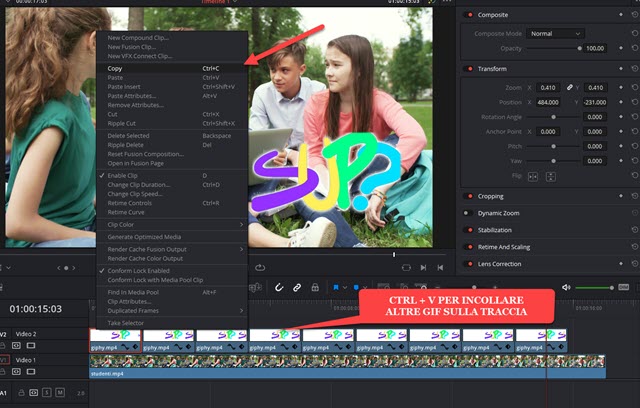
Se ci interessa visualizzare la GIF con una durata superiore a quella del video in cui è stata convertita, ci si clicca sopra con il destro del mouse quindi si va su Copy. Si posiziona l'indicatore di riproduzione alla fine della GIF quindi si digita la scorciatoia da tastiera
Per l'esportazione del video con la GIF sovrimpressa, si va sulla scheda Deliver. In Filename si digita il nome del file quindi, in Location, si clicca su Browse per selezionare la cartella di output. Più in basso si sceglie il formato di uscita, p.e. MP4, e si clicca sul pulsante Add To Render Queue. Il lavoro di codifica verrà aggiunto alla finestra dei Jobs in alto a destra. Infine si clicca su Start Render per completare l'esportazione del video.



Nessun commento :
Posta un commento
Non inserire link cliccabili altrimenti il commento verrà eliminato. Metti la spunta a Inviami notifiche per essere avvertito via email di nuovi commenti.
Info sulla Privacy