In molti appartamenti vengono utilizzati più computer, visto che ciascun componente della famiglia può avere il suo PC personale, specialmente se nel nucleo familiare sono presenti dei giovani che frequentano le scuole superiori o l'università. Però anche nelle case di chi vive da solo non è raro che ci sia più di un PC Windows.
Ci può essere un computer desktop da usare con tutti gli accessori, come stampante, masterizzatore, lettore di carte, tavolette grafiche, e un PC laptop, facilmente trasportabile in tutte le stanze, e che si può connettere a internet con prese per cavi ethernet ma anche con lo Wi-Fi. Quando si usano più PC, una delle esigenze più comuni, è quella di trasferire file da un computer all'altro. Questa semplice operazione si può effettuare in moltissimi modi.
Si possono copiare i file presenti in un PC in una chiavetta USB che poi potrà essere collegata all'altro PC per accedere ai file in essa contenuti. Si possono anche usare i servizi di cloud come Dropbox, Google Drive e OneDrive. Se i computer sono collegati alla stessa sorgente internet, si possono condividere le cartelle pubbliche in modo molto semplice attraverso Esplora File. Si possono cioè rendere condivisibili tutte le cartelle pubbliche dei vari computer e quindi accessibili anche dagli altri PC. L'unica condizione è che i computer siano accesi.
I router più moderni, oltre ad avere le porte ethernet per la connessione internet, hanno anche delle porte USB a cui collegare delle chiavette ma anche dispositivi più complessi come le stampanti. Con Esplora File si potrà accedere anche ai dispositivi connessi al modem router. In questo post vedremo quelli che sono tutti i passaggi da compiere.
Ho pubblicato sul Canale Youtube un tutorial che illustra come rendere condivisibili le cartelle pubbliche dei PC.
Bisogna verificare che nel PC Windows sia stata attivata la funzionalità della condivisione. Si apre il Pannello di Controllo andando su Impostazioni e digitando Pannello di Controllo nella casella di ricerca.
Alternativamente si può andare sul pulsante Start, e digitare sempre Pannello di Controllo, per poi cliccarci sopra nei risultati di ricerca. In Visualizza per si sceglie Categoria e si va su Rete e Internet.
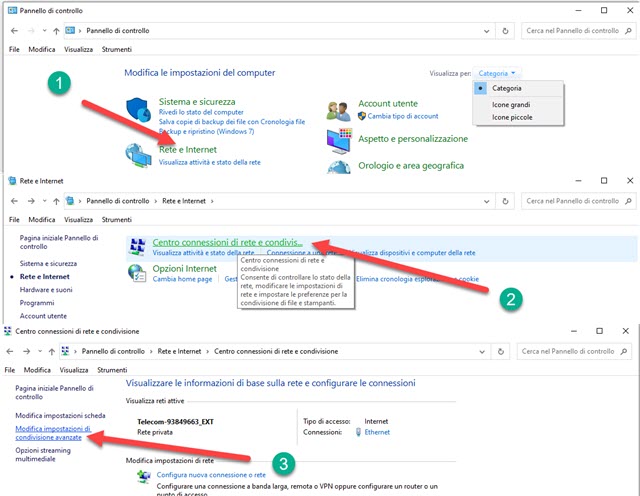
Nella schermata che si apre, si va su Centro di connessioni di rete e condivisione per poi scegliere Modifica impostazioni di condivisione avanzate nella colonna di sinistra. Si aprirà una finestra come la seguente.

Si controlla che ci sia la spunta alla opzione Attiva la condivisione per consentire la lettura e la scrittura dei file delle cartelle pubbliche a tutti gli utenti con accesso alia rete. Se la flag fosse stata nella opzione sottostante, si deve andare sul pulsante Salva Modifiche per applicare la nuova configurazione.
Questa impostazione deve essere attivata in tutti i computer di cui vogliamo condividere i file e che sono connessi alla stessa rete internet. Dopo averlo fatto, si accendono i PC, e in uno di essi, si va su Esplora File.

Nella colonna di sinistra si sceglie Rete. Visualizzeremo il computer su cui stiamo lavorando e gli altri PC connessi alla stessa rete e accesi. Si clicca sul nome del computer di cui vogliamo visualizzare i file su cui operare.
Ricordo che il nome di un computer Windows 10 può essere visualizzato o modificato andando su Impostazioni -> Sistema -> Informazioni sul sistema -> Specifiche dispositivo -> Nome dispositivo. Più in basso c'è il pulsante Rinomina questo PC. Dopo averlo fatto occorrerà riavviare il computer.

Questo post lo sto scrivendo con il PC di nome LAPTOP-ASUS ma posso visualizzare le cartelle e i file pubblici dell'altro PC, WIN10DESKTOP, connesso alla stessa sorgente internet. Cliccando sopra alla freccetta che punta verso il basso si visualizzerà la cartella Users. Con un click su quest'ultima si visualizzeranno gli utenti di quel PC.
Si va su un nome utente per vedere tutte le cartelle pubbliche dell'altro computer, ovvero le Raccolte Immagini, Video, Musica, Download, Documenti, ecc. Per facilitare la condivisione di file tra più computer, possiamo andare su Home -> Nuova cartella e creare una cartella apposita in cui inserire i file da condividere.
Con questo metodo di condivisione con Esplora File di un computer, possiamo navigare anche in Esplora File degli altri PC connessi alla stessa rete, con la limitazione che riguarda cartelle e file degli Utenti.
COME CONDIVIDERE FILE ANCHE DEL MODEM ROUTER
Negli screenshot precedenti, oltre al nome di due computer, in Rete di Esplora File, c'è anche il modem che nel mio caso è un MODEMTELECOM. Nei modem router ci sono solitamente una o due porte USB in cui connettere chiavette, hard disk o addirittura altri dispositivi. Se per esempio avete una stampante, che non abbia la funzionalità dello Wi-Fi e che volete usare su più PC, la potete collegare al router invece che a un PC.
Anche questa funzionalità però va attivata. Probabilmente la prima volta che andate su Esplora File -> Rete non visualizzerete l'icona del modem a cui è connesso il PC. Per attivare questa opzione, andate sul pulsante Start e digitate Attiva o disattiva funzionalità di Windows quindi cliccate sull'omonimo risultato di ricerca.
Verrà aperta una piccola finestra da scorrere verso il basso fino a trovare Supporto per condivisione file SMB.

Si mette la spunta a tale opzione nel caso non ci fosse e si clicca sul pulsante del Più sulla sinistra per controllare che siano flaggate anche tutte e 3 le sotto opzioni. Si va su OK. Il PC verrà poi riavviato per configurare le modifiche.
Dopo il riavvio, quando aprirete Esplora File e andrete su Rete, verrà visualizzata anche la icona del modem a cui è collegato il computer. Potete collegare una stampante o altro dispositivo alle porte USB del modem per poterli installare in tutti PC connessi alla rete. Se invece inserite una chiavetta USB, ne visualizzerete il contenuto.
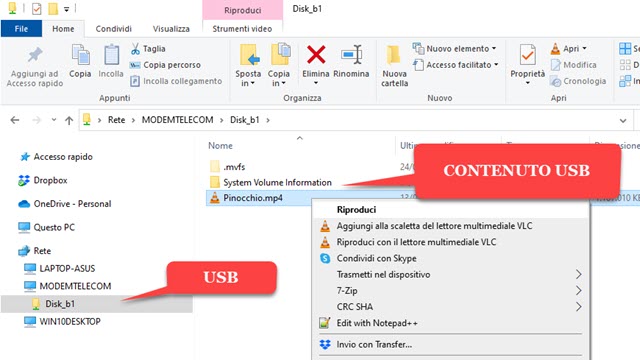
I file presenti potranno essere aperti, rinominati o editati direttamente dal computer, anche se sono presenti fisicamente in una porta USB del modem. Se nel vostro router non ci fossero delle porte USB, ma ci fossero porte Ethernet sovrabbondanti, potete usare un adattatore da Ethernet a USB per collegarvi un dispositivo.



Ciao.Hai già fatto un articolo che tratta di questo ma per pc con installato Linux? Grazie per le tue condivisioni
RispondiEliminaNon ho mai avuto un computer con Linux quindi non posso fare post su cose che non conosco :(
Elimina@#
Non lo sapevo.Giusta risposta ma,non conoscendo il significato di questi simboli( :( e @# ),spero non ti sia offeso.Ciao
EliminaLa spiegazione di quei simboli è semplice. Si tratta di un filtro che uso per ripubblicare automaticamente solo i miei commenti nell'account Twitter collegato al sito. Maggiori info le trovi qui :)
Eliminahttps://www.ideepercomputeredinternet.com/2017/01/blogger-post-to-twitter-tweet-with-ifttt.html
@#