Se nel nostro computer abbiamo dei filmati di video clip musicali, potremmo avere la necessità di estrarne l'audio per poi poterlo masterizzare in un CD o aggiungerlo a una chiavetta, in cui teniamo la libreria di brani musicali da ascoltare in automobile o con un qualsiasi lettore multimediale.
Nei sistemi operativi Windows non c'è uno strumento nativo per la conversione di video e di audio in altri formati, ma ci sono parecchi programmi gratuiti che possono essere utilizzati, non solo per la conversione di video e audio in altri formati, ma anche per la conversione di video in audio.
In un prossimo post vedremo il caso opposto, ovvero la conversione di un audio in un video che presuppone di creare un filmato con una immagine di sfondo mentre si riproduce l'audio. Magari potremmo aggiungere anche il testo del brano come vediamo in molti video caricati su Youtube con la Lyric scorrevole in stile karaoke.
Limitandoci alla conversione di video in audio, vedremo come procedere con VLC Media Player, Shotcut e Video To Video Converter. I primi due programmi sono multipiattaforma, per Windows, MacOS e Linux, mentre il terzo è solo per Windows. Tutti e tre sono gratuiti. VLC VideoLAN è arrivato alla versione 3.0.11 e al momento ha già avuto 50 milioni di download. Si clicca sulla freccetta accanto a Scarica per poi scegliere la versione adatta al nostro sistema operativo. Video to Video Converter è un software che non viene aggiornato da diverso tempo ma che funziona ancora egregiamente. Si va su Download quindi su Click here to download.
Supporta Windows XP / Vista / Win 7 / Win 10. È pure disponibile una versione portatile, che comunque non consiglio perché più problematica di quella classica, e si può anche usare con una interfaccia in italiano. Infine Shotcut è un video editor sperimentale che soffre di qualche bug ma che è di facile utilizzo e con molte funzionalità.
Si va su Click to Download per poi selezionare la versione del software adatta al nostro sistema operativo, scaricabile indifferentemente dai siti mirror FossHub e GitHub. Per la mia esperienza i download dal primo portale sono solitamente più rapidi rispetto a quelli del secondo. Un utente Windows scaricherà un file in formato .exe, su cui dovrà fare un doppio click per poi seguire le finestre di dialogo del wizard di installazione.
Ho pubblicato sul mio Canale Youtube il tutorial su come usare questi software per convertire video in audio.
Iniziamo a vedere come procedere in tal senso con VLC Media Player.
CONVERTIRE VIDEO IN AUDIO CON VLC MEDIA PLAYER
Si fa andare VLC quindi si va su Media -> Converti / Salva per aprire una finestra di configurazione.
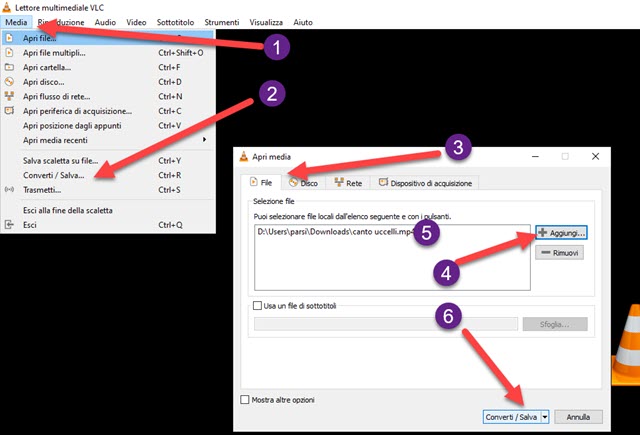
Si sceglie la scheda File e si va su +Aggiungi per poi selezionare da Esplora File il video da convertire. Il suo percorso sarà mostrato nel campo adiacente. Si possono convertire anche più video contemporaneamente andando ancora su +Aggiungi. Ci si sposta in basso della finestra e si clicca su Converti / Salva -> Converti.
Nella finestra che si apre, sarà visibile la sorgente ovvero il percorso del file selezionato. Si clicca su Profilo.

Tra tutti i profili disponibili, visualizzabili andando sulla freccetta del menù, se ne sceglie uno di solo audio (OGG, MP3 o FLAC). Si va poi su Sfoglia e si seleziona la cartella di output del file. Si dà un nome al file audio ricordandoci di aggiungere anche la sua estensione (p.e. nomefile.mp3). Si quindi su Salva e poi su Avvia.
Il processo di conversione sarà rapido e nella cartella di destinazione si potrà riprodurre il file audio convertito.
CONVERTIRE VIDEO IN AUDIO CON VIDEO TO VIDEO
Si fa andare Video to Video Converter quindi si va su +Aggiungi video e si seleziona il file da convertire.

Verrà aperta una nuova finestra in cui selezionare la scheda Profili audio. Si seleziona il formato verso cui convertire il file (MP3, MP2, AAC, OGG, Wave, FLAC, ecc...). Nella colonna di destra si possono selezionare anche alcune impostazioni dell'audio di uscita tra cui il bitrate, il campionamento e il volume.
Si va su OK per chiudere la finestra di configurazione. Nella finestra principale verrà mostrato il lavoro di conversione impostato. Ci si clicca sopra per selezionare la riga. Si va in basso su Cartella di destinazione.

Verrà aperto Esplora File con cui selezionare la cartella di output del file. Si clicca su Converti per convertire il video in audio. Nel campo in basso verrà mostrato il log della conversione del file video in audio, file che poi potrà essere riprodotto cercandolo nella cartella di output. In questa fase non si potrà modificare il nome del file.
CONVERTIRE VIDEO IN AUDIO CON SHOTCUT
Come ultima opzione vediamo come procedere con Shotcut, che è essenzialmente un video editor, ma che può essere usato anche per le conversioni. Si fa andare il programma e si clicca su Elenco Riproduzione. Nella finestra in alto a sinistra si trascina il video da convertire che sarà immediatamente riprodotto nella finestra di Anteprima.

Si mette in pausa la riproduzione e si va su Esporta, sotto al menù per aprire la finestra relativa.

Non occorre trasportare il video nella Timeline. Nella finestra di Esporta si controlla che in Da ci sia Elenco di Riproduzione e che in tale finestra sia stato selezionato il file da convertire. Nella colonna delle Preimpostazioni si sceglie un formato Audio tra i disponibili (AAC, ALAC, FLAC, OGG Vorbis, WAV WMA e MP3).
Si va su Esporta File e, in Esplora File, si seleziona la cartella di output e si va su Salva. In alto a destra, nella finestra Attività ci verrà mostrato il rapido processo di codifica, dopo di che potremo riprodurre il file audio.



Nessun commento :
Posta un commento
Non inserire link cliccabili altrimenti il commento verrà eliminato. Metti la spunta a Inviami notifiche per essere avvertito via email di nuovi commenti.
Info sulla Privacy