Il pur eccellente video editor DaVinci Resolve non supporta le immagini animate in GIF. Se si prova a trascinare dei file GIF nella finestra della Media Pool del programma, queste non verranno importate.
Si può però ovviare convertendo la GIF in un insieme di immagini che costituiscono i suoi fotogrammi. La conversione può essere fatta con un tool online, come Split di EzGIF, che però impone delle limitazioni alla pesantezza dei file e che permette di esportare le singole immagini in un file ZIP con i file senza una numerazione.
È invece molto più pratico usare per questo scopo l'altro video editor gratuito e multipiattaforma Shotcut che, oltre a supportare le GIF, ci consente anche di esportarne i fotogrammi in JPEG o PNG. La domanda che sorge spontanea è perché usare DaVinci Resolve con le GIF invece di Shotcut. La risposta è che spesso le GIF fanno parte di un progetto più ampio, e che su DaVinci Resolve ci sono molte più funzionalità che in Shotcut.
Inoltre su DaVinci Resolve può essere abilitata la trasparenza per le GIF che ce l'hanno, cosa che non si può fare su Shotcut. Quindi se abbiamo una GIF che ci serve per un progetto su DaVinci Resolve, dobbiamo prima importarla in Shotcut. Si fa andare il programma e si clicca su Elenco Riproduzione.
Nella finestra che si apre in alto a sinistra, si trascina la GIF che verrà riconosciuta e visualizzata come miniatura. La GIF verrà anche riprodotta nel player di anteprima del programma. Non occorre trascinarla nella Timeline.
Ho pubblicato sul mio Canale Youtube un tutorial che illustra come gestire le GIF con DaVinci Resolve.
Dopo aver importato la GIF si va su Esporta, che apre la finestra relativa. Nelle Preimpostazioni, si scorre verso il basso fino a trovare Stills -> JPEG. La scelta di PNG inserirebbe comunque uno sfondo bianco nella trasparenza.

Si clicca su Esporta File, si sceglie la cartella di output, si dà un nome al file e si clicca su Salva. Il processo di esportazione verrà mostrato in alto a destra nella finestra Attività. I fotogrammi della GIF avranno tutti il nome che abbiamo scelto con l'aggiunta di un numero di ordine. Si clicca sul primo file del fotogramma, si tiene premuto il tasto

Si selezionano tutte le immagini e si trascinano nella Media Pool di DaVinci Resolve. Il programma riconosce che si tratta di una successione di immagini perché i file sono numerati. Nella Media Pool verrà mostrata una sola miniatura. Si potrà riprodurre la GIF facendoci sopra un doppio click e si potrà aggiungere alla Timeline.
Si può cliccare sopra alla clip con il destro del mouse, andare su Copy quindi su Paste per aggiungere altre GIF alla Timeline. Se la GIF è trasparente, o se ha uno sfondo omogeneo, la si può rendere tale con la scheda Color.

In tale scheda verrà aggiunto un Nodo in alto a destra. Si sceglie 3D nel menù con le altre opzioni HSL RGB e LUM. Si clicca sullo strumento Qualifier, simile al Contagocce, per illuminarlo, quindi si va sul primo pulsante dello stesso strumento visibile a destra. Si clicca su un punto qualsiasi dello sfondo per selezionarlo.
Gli altri pulsanti del Contagocce, rispettivamente con il simbolo del Più e del Meno, servono per aggiungere aree alla selezione o eliminarle. Si va sul pulsante Highlight, in alto a sinistra del player, per visualizzare l'area evidenziata. La si può rendere più precisa agendo sui cursori Clean White e Clean Black visibili più sotto.
Si clicca sul pulsante Invert, posto a destra di quelli del Contagocce, per invertire la selezione. Si va nell'area dei nodi e ci si clicca sopra con il destro del mouse. Nel menù contestuale si sceglie Add Alpha Output.

Verrà aggiunto un nuovo output di colore celeste. Lo si congiunge con l'input dello stesso colore del nodo. Verrà mostrata una linea tratteggiata. Si clicca sul pulsante Highlight per spegnerlo e si torna nella scheda Edit.
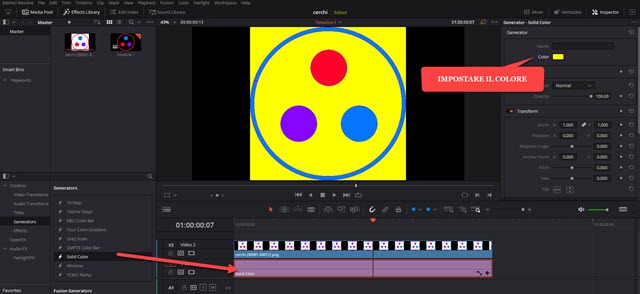
In una traccia sotto a quella della GIF si può inserire un colore di sfondo trascinandolo da Generators -> Solid Color. Il colore poi si potrà modificare dalla scheda Inspector. Alternativamente si può aggiungere una immagine di sfondo oppure anche un video. Si può lasciare solo la GIF e salvarla come video trasparente.
Si va nella scheda Deliver, si dà un nome al video in Filename e si sceglie la cartella di output. Più in basso si seleziona Individual Clips. In Formato si sceglie Quick Time, in Codec si sceglie GoPro Cineform, In Type si seleziona RGB 16-bit. Si mette poi la spunta nel quadratino accanto a Export Alpha.
In Alpha Mode si sceglie Straight e in Quality si seleziona Best. Infine si va su Add To Render Queue.

Il lavoro di codifica si aggiungerà nella finestra dei Jobs. Si va su Start Render per iniziare l'encoding del video che avrà lo sfondo trasparente. Tale video in formato MOV non potrà essere riprodotto con VLC Media Player ma potrà essere utilizzato, non solo nei progetti su DaVinci Resolve, ma anche su Shotcut. Per usare un tale filmato con sfondo trasparente con Camtasia, occorre aggiungere uno sfondo colorato per poi applicare il Chroma Key.



Nessun commento :
Posta un commento
Non inserire link cliccabili altrimenti il commento verrà eliminato. Metti la spunta a Inviami notifiche per essere avvertito via email di nuovi commenti.
Info sulla Privacy