Le LUT, Look Up Tables, sono delle tabelle di testo che trasformano un colore in un altro. Le più usate sono le 3D formate da tre colonne di codici e da un numero di righe che può variare da qualche migliaio a qualche milione.
La dimensione delle LUT dipende dalla profondità di bit. Le più utilizzate sono quelle 33x33x33 a 10 bit con i codici dei colori RGB, di foto e video, sostituiti da altri secondo le regole impostate dalle tabelle delle LUT.
Il formato più usato per le LUT è il .CUBE con un file di testo che può essere aperto e modificato con Notepad++. Ho già illustrato come salvare le LUT pre-installate su Photoshop e come usarle nei filtri di Shotcut.
In questo post mi occuperò delle LUT in relazione al programma DaVinci Resolve. Questo eccellente video editor ha una versione gratuita, che è mancante solo di poche funzionalità, rispetto a quella a pagamento. Ha anche una libreria di preset di LUT che possono essere applicate alle clip video presenti nella Timeline.
Nel prosieguo dell'articolo mostrerò come installare su DaVinci Resolve altre LUT scaricate da internet, come crearne di personalizzate e come scaricarle in formato .CUBE, per poi poter essere usate con lo stesso DaVinci Resolve o con Shotcut. Ho pubblicato sul mio Canale Youtube un tutorial sulle LUT in DaVinci Resolve.
Iniziamo con il mostrare come applicare alle clip video le LUT già presenti su DaVinci Resolve.
COME APPLICARE LE LUT DI DAVINCI RESOLVE
Si fa andare il programma, si clicca su New Project, si digita il nome del progetto quindi si va su Create per aprire l'interfaccia principale del programma in cui andare subito sulla terza scheda Edit. Nella Media Pool si trascina il video a cui applicare la LUT. Si clicca su Change se appare una finestra popup, per uniformare il frame rate del programma con quello del video. Si trascina il video nella Timeline e si clicca sulla scheda Color.

Per applicare una LUT si può procedere in due modi. Il primo è quello di andare nell'area dei Nodi, cliccare con il destro del mouse sulla miniatura della clip, per poi andare sul menù e scegliere LUTs -> 3D LUT.
Si aprirà un altro menù con le LUT organizzate in diverse cartelle ACES, Blacmagic Design, Sony, Panasonic, ecc. Passando con il cursore sopra a una cartella si visualizzerà l'elenco delle LUT disponibili. Cliccando sopra a una di esse verrà applicata alla clip selezionata. A quel punto nel menù non sarà più flaggata l'opzione No LUT ma ci sarà una spunta su 3D LUT e sulla singola LUT applicata. Per eliminarla basta aprire il menù e cliccare su No LUT.
Però il metodo più semplice e più efficace per applicare le LUT è quello di cliccare sul pulsante LUTs, visibile sotto il menù, per illuminarlo se non lo fosse stato. Nella colonna sulla sinistra verranno visualizzate le cartelle in cui sono organizzate le LUT. Si clicca su una cartella per visualizzare nomi e miniature di anteprima delle LUT.
Se si passa con il cursore su una miniatura, si visualizzerà l'anteprima del video con la LUT applicata.
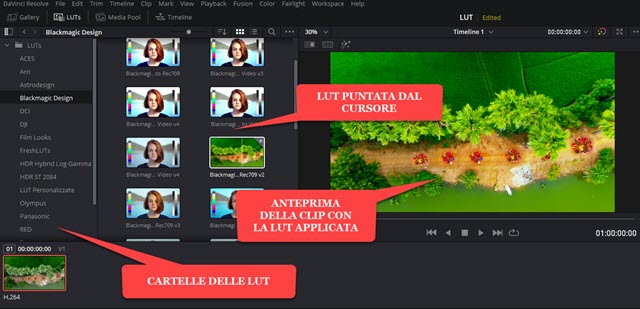
Si possono quindi scorrere tutte le LUT e vederne l'effetto in anteprima. Per applicarle basterà fare un doppio click sulla miniatura della LUT. Per eliminare la LUT si va nell'area dei Nodi e si clicca su No LUT.
INSTALLARE IN DAVINCI RESOLVE LUT SCARICATE DA INTERNET
In DaVinci Resolve si possono aggiungere altre LUT scaricate da internet, per esempio dal portale Fresh LUTs, che ne mette a disposizione degli utenti più di 5000. Nel post linkato in precedenza ho già mostrato come sia possibile scaricare le LUT in formato .CUBE dopo esserci registrati gratuitamente al sito.
Le LUT scaricate da questo portale, o ottenute in altro modo, possono essere inserite in una o più cartelle. Quelle che ho scaricato da Fresh LUTs sotto forma di file .cube le ho posizionate in una cartella omonima.
Si clicca sulla icona della ruota dentata del Project Settings in basso a destra. Si aprirà una nuova finestra.

Si clicca su Color Management nella colonna di sinistra, quindi si va su Open LUT Folder. Verrà aperto Esplora File (OS Windows) con la cartella LUT contenente le sottocartelle con cui sono organizzate le LUT.
In tale cartella si copia la cartella FreshLUTs, o altre cartelle contenenti altre LUT che vogliamo aggiungere.

Per copiare una cartella in un'altra in un OS Windows basta aprire due istanze di Esplora File e trascinare la cartella da copiare sopra l'altra nella seconda finestra, tenendo premuto
Nella finestra del Project Settings si clicca su Update Lists che sta sopra al pulsante già cliccato. Si va su Save. Verranno aggiornate le LUT e aggiunta la nuova cartella FresLUTs in cui potremo scorrere le LUT contenute.

Passando con il cursore sopra a una miniatura, ne potremo vedere l'anteprima e applicarla con un doppio click.
CREARE UNA LUT PERSONALIZZATA E SALVARLA IN .CUBE
Andando sulla icona di Project Settings, quindi su Color Management, e poi su Open LUT Folder, nella cartella LUT, attraverso Esplora File, si può creare una nuova cartella e rinominarla, p.e. LUT Personalizzate, in cui salvare le LUT create dagli utenti attraverso la scheda Color.
Dopo aver selezionato dalla Timeline la clip da usare per la creazione della LUT, si controlla dall'area dei Nodi, che ci sia la spunta su LUTs -> No LUT. Si clicca poi sul pulsante Clips per illuminarlo e per visualizzare la miniatura della clip. Si clicca sullo strumento Curves che è il primo a sinistra. Si possono cambiare i colori della clip agendo sulle ruote di colore Lift, Gamma, Gain e Offset per RGB e Y. RGB rappresentano i colori primari Rosso, Verde e Blu mentre Y è l'abbreviazione di YUV ed è uno spazio colore concepito per la visione umana.

Agendo sulle ruote dei colori, o sui cursori sottostanti, viene modificata l'anteprima della clip. Le modifiche ai colori possono essere applicate anche con lo strumento Curves. Si clicca sulla icona del collegamento per sbloccare i singoli colori. Si può poi cliccare successivamente su Y, R, G, B per modificarne le curve che all'inizio sono rette.
Cliccando con il sinistro del mouse su un punto di una curva, si crea un nodo, che ci permetterà di piegarla. Per eliminare i nodi aggiunti, ci si clicca sopra con il destro del mouse. Si può agire su tutti i parametri disponibili fino a trovare i colori giusti per la clip selezionata che sarà mostrata nell'area orizzontale centrale.
Per esportare la LUT che abbiamo creato modificando i colori della clip, si clicca con il destro del mouse sopra alla miniatura della clip e, nel menù contestuale che si apre, si va su Generate 3D LUT. Tra le tre opzioni disponibili consiglio 33 Point Cube per evitare di creare una LUT troppo pesante. Verrà aperto Esplora File in cui scegliere la cartella di destinazione e dare un nome al file che sarà salvato con estensione .CUBE.
I file salvati con 33 Point Cube avranno circa 36mila righe, quelli salvati con l'opzione 66 Point Cube invece ne avranno 275mila mentre la scelta di Panasonic VLUT è quella che produce le LUT più leggere con circa 5mila righe. Il file in formato .CUBE potrà quindi essere aggiunto alla sottocartella LUT Personalizzate che abbiamo creato nella cartella LUT. Tale LUT potrà poi essere applicata anche ad altre clip con i metodi già illustrati. Infine potrà essere usata anche in Shotcut tramite il Filtro Video LUT (3D) applicabile alle clip selezionate.



Nessun commento :
Posta un commento
Non inserire link cliccabili altrimenti il commento verrà eliminato. Metti la spunta a Inviami notifiche per essere avvertito via email di nuovi commenti.
Info sulla Privacy