La Microsoft da diverso tempo ha dotato i propri sistemi operativi della funzionalità del Desktop Remoto, per la condivisione dello schermo di un computer in un altro dispositivo. All'inizio questa possibilità era usata per accedere e gestire un computer stando davanti a un altro PC, in una diversa postazione.
Adesso è anche possibile condividere lo schermo di un computer con un dispositivo mobile e, tramite quest'ultimo, interagire con il PC come se fossimo in tale postazione. Sarà possibile quindi aprire programmi e lavorare al PC Remoto direttamente da smartphone e tablet. Sarà però necessario attivare l'autorizzazione dalle Impostazioni, essere connessi alla stessa rete internet e accedere come amministratore o come utente autorizzato.
In questo post vedremo nello specifico come lavorare a un computer da un dispositivo mobile Android o iPhone ma, con la stessa funzionalità, potremo accedere a un PC da altro computer e addirittura lavorare al PC dalla TV. Infine pare che il Desktop Remoto sia disponibile solo per Windows 10 Pro ma di questo non sono sicuro.
Ho pubblicato sul mio Canale Youtube un tutorial che illustra come installare le applicazioni Android e iOS per il Desktop Remoto, come attivare tale impostazione su Windows 10 e come usare questa funzionalità.
Il Remote Desktop è disponibile per Windows 10 Professional, Enterprise e Windows Server. Ricordo che, se si ha un Windows Home, si può acquistare legalmente una licenza Windows 10 Pro con pochi euro.
Nel computer si clicca sul pulsante Start, quindi si va su Impostazioni -> Sistema -> Desktop Remoto.

Si sposta il cursore su Attivato. Nella parte bassa della pagina, in Account utente, si possono selezionare gli utenti che possono accedere in remoto al PC. Questa opzione è utile solo per i computer con più amministratori. In un PC usato da una sola persona non occorre effettuare alcuna azione perché l'amministratore è già abilitato.
APP REMOTE DESKTOP PER ANDROID E IOS
Per accedere a un computer da remoto con un dispositivo mobile occorre installare l'apposita applicazione.
Nel seguito dell'articolo farò riferimento alla applicazione per Android ma ritengo che la procedura sia molto simile anche per dispositivi iPhone e iPad. Dopo l'installazione dell'app, la si apre e si accettano i termini e le condizioni.

Si tocca sulla icona del Più per visualizzare tutti i dispositivi connessi alla stessa rete internet. Ne verrà visualizzato il nome. Oltre ai computer a cui è stato attivato il Desktop Remoto, si può accedere anche al modem router.
Ricordo che il nome del computer si può visualizzare andando su Impostazioni -> Sistema -> Informazioni su sistema -> Specifiche dispositivo -> Nome dispositivo. Si può andare sul pulsante Rinomina questo PC per dargli un altro nome. Si tocca sul nome del dispositivo da aggiungere a meno che non sia già stato fatto.
Nel menù accanto a Username, si seleziona l'indirizzo email dell'amministratore o un altro indirizzo tra quelli autorizzati nelle Impostazioni di Windows 10. Si va su Connect per perfezionare la connessione al computer.
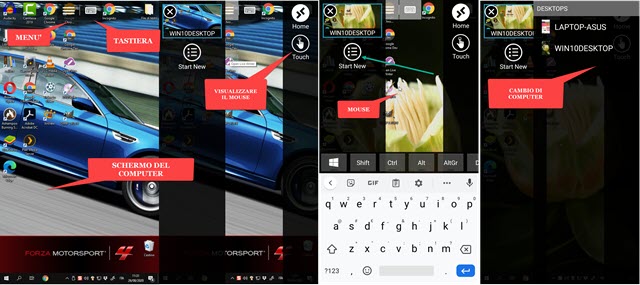
Visualizzeremo lo schermo del computer e vi potremo interagire. Si può mettere lo smartphone in posizione orizzontale (landscape) per visualizzare lo schermo del computer con lo stesso rapporto tra larghezza e altezza.
Toccando sul menù a forma di tre linee orizzontali, si visualizzeranno dei pulsanti. Sulla destra c'è quello per tornare alla Home della applicazione e quello per visualizzare o meno il mouse del computer. Se si sceglie questa opzione, potremo spostare il cursore tramite lo scorrimento del dito sullo schermo del cellulare. Se invece non la si sceglie, si potrà usare il dito come fosse il cursore del computer. Sulla sinistra si può interrompere la connessione con il PC.

Andando su Start New si potrà passare a visualizzare lo schermo di un altro dispositivo. Infine, toccando con il dito sul pulsante apposito, si potrà visualizzare la tastiera virtuale di Android per interagire con i programmi del PC.



Nessun commento :
Posta un commento
Non inserire link cliccabili altrimenti il commento verrà eliminato. Metti la spunta a Inviami notifiche per essere avvertito via email di nuovi commenti.
Info sulla Privacy