I video registrati da dilettanti solitamente non presentano problemi di censura come quelli mandati in onda dalle emittenti televisive, che inseriscono dei bip per nascondere parolacce o audio contenente dati sensibili di cui non è consentita la divulgazione per questioni di privacy. In questo post mostrerò comunque come creare dei suoni di bip con Audacity e Audition e che procedura usare per censurare parti di audio con Shotcut e Openshot.
In un altro articolo vedremo come aggiungere dei bip sonori ai video con DaVinci Resolve che ha integrata una funzionalità per creare i bip, anche più sofisticata di quella non solo di Audacity ma anche di Audition.
La creazione e la personalizzazione dei bip con i due programmi menzionati sopra non desta particolari difficoltà mentre, la sostituzione dell'audio da censurare con il bip, non è così immediata come potrebbe sembrare. Ricordo che il solo Adobe Audition è un programma a pagamento mentre tutti gli altri sono gratis e multipiattaforma.
Visto che Audition può essere sostituito in toto da Audacity per la realizzazione dei bip, tutta la procedura che illustrerò sarà fattibile utilizzando solo programmi installabili gratuitamente su Windows, MacOS e Linux.
Ho pubblicato sul mio Canale Youtube un tutorial per creare i bip e usarli per censurare l'audio dei video.
Come prima cosa vediamo come creare i bip con Audacity, che è l'editor audio più usato dai non professionisti.
CREARE BIP AUDIO CON AUDACITY
Si fa andare il programma quindi si va su su Genera -> Tono per aprire la finestra di configurazione.

In Forma d'onda si sceglie tra Sinusoidale, Quadrata, A Dente di Sega, Quadrata no Alias. La prima opzione è quella più ovvia. Nel campo della Frequenza si sceglie un valore tra 800Hz e 1500Hz.
In Ampiezza si sceglie un valore prossimo a 1 (0,8 o 0,9). In Durata si imposta una durata tra 1 e 2 sec. Si va su Anteprima per ascoltare il bip e agire sui vari parametri per sceglierlo secondo le nostre esigenze e i nostri gusti.
Quando siamo soddisfatti, si va su OK per salvare il bip nella traccia. Per il suo salvataggio si clicca su File -> Esporta -> Esporta come (MP3 o WAV) quindi si sceglie nome e cartella di output e si va su Salva, poi su OK.
CREARE BIP AUDIO CON ADOBE AUDITION
Si fa andare Audition quindi, nel menù, si va su Effetti -> Genera -> Toni per poi dare un nome al file.

Si lasciano le impostazioni di default, ovvero 44.100Hz di Frequenza di Campionamento e 32bit di Profondità, per poi andare su OK. Verrà aperta la finestra di configurazione del bip in cui impostare i parametri.

In Frequenza base si sceglie un valore tra 900Hz e 1500Hz e si lasciano i valori 0Hz e 10Hz, rispettivamente per la Profondità di modulazione e la Frequenza di modulazione. In Forma si sceglie il tipo di onda tra Sinusoidale, Triangolare/Seghettato, Quadrato e Sinusoidale inversa. Infine in Durata si sceglie un tempo tra 1 e 2 secondi. Per modificare i parametri, possiamo cliccarci sopra e spostarsi a sinistra o destra con il cursore, rispettivamente per diminuirli o aumentarli, oppure ci si può fare sopra un doppio clic e digitarne il valore.
Si clicca sul pulsante del Play in basso a sinistra per riprodurne l'anteprima. Si v su OK per visualizzare la traccia.

Se il volume del bip fosse un po' troppo basso, con il cursore si punta l'icona del volume a forma di istogramma crescente, e si sposta verso destra per aumentare il guadagno in decibel. L'ampiezza del grafico aumenterà. Si va sulla icona del Play per riprodurre il file. Quando siamo soddisfatti del risultato si va su File -> Esporta -> File.
Nella piccola finestra che si apre, si sceglie il formato (p.e. WAV) e eventualmente si modifica il nome. Si seleziona la cartella di output, si lasciano gli altri valori di default per poi andare su OK ed esportare il file del bip.
COME CENSURARE AUDIO CON SHOTCUT
Si fa andare Shotcut e si clicca su Elenco Riproduzione, per aprire la finestra in alto a sinistra in cui trascinare il video su cui operare e il file audio del bip, creato con Audacity o con Audition. Si trascina il file del video nella Timeline, si riproduce e si posiziona l'Indicatore di Riproduzione all'inizio dell'audio che si vuole censurare.

Si clicca sul pulsante Suddividi alla posizione dell'Indicatore di Riproduzione. La traccia del video sarà divisa in due parti. Si sposta l'Indicatore di Riproduzione nel punto in cui termina l'audio da censurare.
Si preme di nuovo sul pulsante Suddividi alla posizione dell'Indicatore di Riproduzione per dividere ancora il video e isolare la clip con l'audio da censurare. Ci si clicca sopra con il sinistro del mouse per selezionarla.
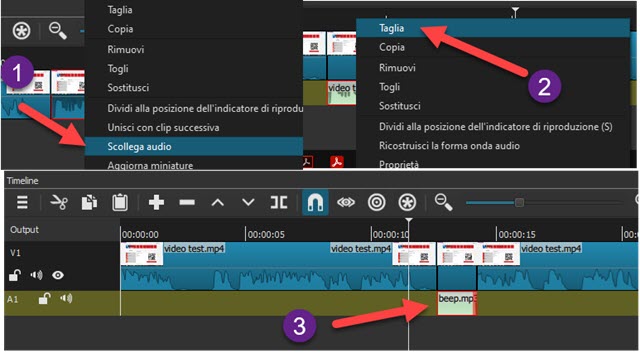
Si clicca poi sopra alla clip da censurare, con il destro del mouse, e si sceglie Scollega audio dal menù contestuale. Verrà creata una nuova traccia audio al di sotto di quella del video con l'audio della clip scollegato.
Si va sopra all'audio da censurare con il destro del cursore e si clicca su Taglia per eliminarlo. Da Elenco Riproduzione si trascina il file del bip nella traccia audio e nella posizione dell'audio eliminato. Se fosse troppo corto, si trascinano due file mentre, se fosse troppo lungo, si agisce sulla maniglie per ridimensionarne la durata.
Si riproduce il video per controllare che l'audio sia stato censurato in modo corretto, quindi si ripete l'operazione per altre parti del filmato in cui nascondere un audio. Per salvare il video si clicca su Esporta, si seleziona il formato di esportazione in Assortimento, si clicca su Esporta File, si sceglie la cartella di output, si dà un nome al file quindi si va su Salva. Il processo di codifica verrà mostrato nella finestra di Attività in alto a destra.
COME CENSURARE AUDIO CON OPENSHOT
Si fa andare Openshot e, in File di Progetto, si trascinano il video da censurare e il file del bip. Si trascina il video nella Traccia 1 e si sposta l'Indicatore di Riproduzione nel punto in cui inizia l'audio da censurare.

Si clicca sopra alla traccia con il destro del mouse e si sceglie Ritaglia -> Mantieni entrambi i lati per dividere la traccia in due parti. Si sposta l'indicatore di riproduzione dove finisce l'audio da nascondere e si ripete l'operazione per dividere la traccia una seconda volta, in modo da creare una clip con l'audio da silenziare con il bip.

Si clicca con il destro del cursore sopra alla piccola clip e si va su Volume -> Azzera volume. Alternativamente si può andare su Filmato intero e, nel menù, scegliere di mantenere una percentuale di volume del 10%-30%.
Si trascina il file del bip nella Traccia 2 sopra alla clip con l'audio rimosso. Il bip sostituirà l'audio azzerato.

Se la lunghezza non fosse giusta, si può agire sulle maniglie per diminuire quella del file del bip oppure aggiungere un altro file bip nel caso fosse corto. Per salvare il video, si va su Esporta. Verrà aperta una finestra in cui dare un nome al file, scegliere la cartella di destinazione e il formato, per poi andare su Esporta video e aspettare la fine del processo. Ricordo che su Openshot l'anteprima del filmato spesso va a scatti ma l'esportazione risulta fluida.

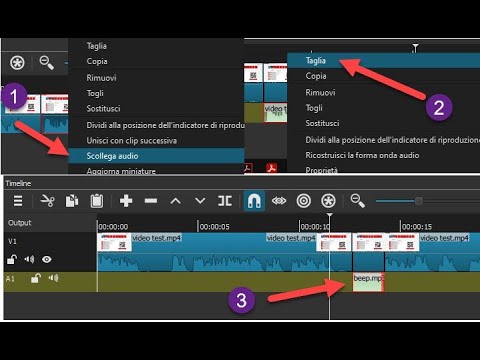

Nessun commento :
Posta un commento
Non inserire link cliccabili altrimenti il commento verrà eliminato. Metti la spunta a Inviami notifiche per essere avvertito via email di nuovi commenti.
Info sulla Privacy