DaVinci Resolve è un ottimo video editor, con una versione gratuita che è poco meno performante di quella a pagamento, denominata DaVinci Resolve Studio, a cui mancano infatti solo alcuni effetti video.
Per la sua installazione si apre la Home di DaVinci Resolve, creata dalla azienda Blackmagic Design che commercializza dispositivi per fotografi e cineoperatori. Si va su Scarica quindi si clicca su uno dei tre pulsanti sulla sinistra, rispettivamente per il download del file di installazione per Windows, Mac e Linux.
Un utente Windows scaricherà un file ZIP, su cui dovrà cliccare con il destro del mouse per poi andare su Estrai tutto. All'interno della cartella che viene generata, ci sarà un file .exe su cui fare un doppio click per poi seguire le finestre di dialogo del wizard di installazione. Quando il programma è pronto si potrà finalmente aprire.
Nella prima interfaccia si usa il database di default, Local Database, oppure si creano altri database locali o si utilizzano i database PostgreSQL. Si clicca su New Project, si dà un nome al progetto e si va su Create.
A partire dalla versione 16 di DaVinci Resolve, il programma è stato suddiviso in 7 schede. La Edit Page è quella più importante è serve per aggiungere le clip nella Timeline con le opportune modifiche. Si può partire direttamente da questa scheda, in cui si possono aggiungere anche i file che ci occorrono, trascinandoli nella Media Pool. Della scheda Fusion ne abbiamo già parlato e serve per creare dei diagrammi di flusso tra i vari elementi.
La Fairlight Page è invece dedicata alla modifica dell'audio dei file, a inserire effetti audio, ad aggiungere registrazioni vocali e a doppiare i video. La scheda Color è utile per agire sui colori delle clip video. La sezione Deliver è predisposta alla esportazione del video risultante anche con sfondo trasparente.
La prima scheda Media non l'ho ancora trattata in dettaglio ma risulta essere utile quando si lavora a progetti piuttosto corposi, come per esempio il montaggio di un film, che è composto da decine se non centinaia di ciak. In DaVinci Resolve ci sono delle funzionalità per organizzare il lavoro in tal senso e aumentarne la produttività.
In questo post mi occuperò della seconda scheda Cut, che in genere non viene considerata quando si ha a che fare con due o tre clip da montare e aggiungere alla Timeline, ma che risulta molto utile nei progetti più impegnativi.
Ho pubblicato sul mio Canale Youtube un tutorial che illustra le principali funzionalità della Cut Page.
Il nome Cut è stato dato alla scheda presumibilmente perché serve per il montaggio delle clip dei vari ciak, che quindi debbono essere tagliati per ricavarne solo la scena utile. Il tagliare però può riguardare anche il tempo dedicato alla post produzione dei filmati, visto che utilizzando al meglio la scheda Cut si può tagliare il tempo per il montaggio, ottimizzando la produttività del lavoro. I file che ci servono possono essere aggiunti direttamente dalla scheda Cut, trascinandoli nella Media Pool, senza bisogno di usare la scheda Media.
Tutte le modifiche apportate alla clip su Cut verranno salvate anche nella scheda Edit e viceversa. Dopo aver preso un po' di pratica si può passare dalla scheda Edit a quella Cut e viceversa in funzione della modifica da apportare.

Facciamo l'ipotesi che un montatore debba effettuare dei tagli a un girato di 15 secondi mentre il film ha una durata di un'ora e mezza. Questa operazione, se fatta nella scheda Edit, prenderà un sacco di tempo, la maggior parte del quale impiegato per aumentare e diminuire lo zoom della Timeline con l'apposito pulsante.
Con la scheda Cut si rimuove questo problema perché si vengono a creare due Timeline, quella più in alto formata da un cursore e quella più in basso, più dettagliata, che mostra i frame della scena in cui è posizionato l'indicatore di riproduzione. Inoltre la Timeline in alto è suddivisa in varie parti per mostrare visivamente le varie clip.
Si fa un doppio click sulla clip da aggiungere alla Timeline che verrà mostrata nella finestra di Preview. Si agisce sui cursori per ritagliare la parte della clip da aggiungere alla Timeline. Dopo averlo fatto, si va nel 2°pulsante da sinistra sotto la Media Pool, detto Append. Cliccandoci sopra, il ritaglio della clip verrà aggiunto alla Timeline.
Si procede in questo modo per tutte le altre clip da ritagliare e aggiungere alla Timeline in modalità Source Clip.

Si può selezionare una clip cliccandoci sopra nella Timeline posta in alto a forma di cursore. Posizionando sulla clip l'indicatore di riproduzione se ne visualizzerà l'anteprima. Cliccando sul pulsante dei Tools possiamo effettuare delle modifiche alla clip in modo molto rapido. I tool sono Transform, per ridimensionarla e riposizionarla, Crop, per ritagliarla, Audio, per agire sul volume, Speed, per slow motion o velocizzazione, Camera, per la stabilizzazione del filmato, Dynamic Zoom, per zoomate automatiche, Composite, per scegliere la modalità di fusione delle clip che stanno una sopra all'altra. Selezionando la clip, la Preview andrà in modalità Timeline.
Se invece di usare lo strumento Append, si clicca su Close Up, la clip verrà aggiunta alla Timeline con uno zoom già impostato al 200%. Il primo pulsante Smart Insert serve per inserire la clip in modo automatico senza tagliare quelle già presenti, come invece accadrebbe se questa operazione si effettuasse dalla scheda Edit.
La modalità Source Tape della Anteprima serve per visualizzare e scorrere tutte le clip velocemente.
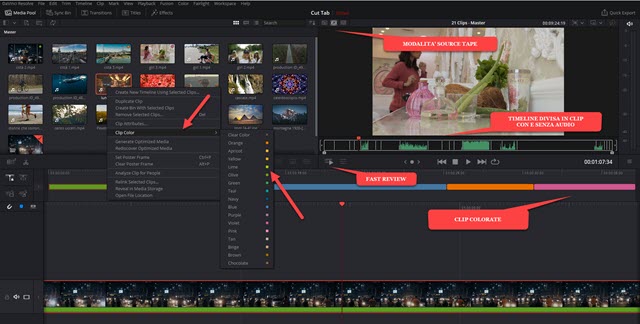
Si clicca sul pulsante Fast Review e la Timeline si riprodurrà più o meno velocemente in funzione della lunghezza delle varie clip. La velocità sarà lenta per le clip di breve durata e aumenterà proporzionalmente per quelle di durata più lunga. Le clip verranno mostrate sotto il player di anteprima e quelle con l'audio ne mostreranno lo spettro.
Via via che si riproducono le clip, nella Media Pool verranno evidenziate le sorgenti da cui sono state estratte. Cliccando con il destro del mouse su una clip, verrà visualizzato un menù contestuale in cui andare su Clip Color per poi sceglierne il colore. Questa funzione è utile per districarsi meglio quando le clip sono numerose.

La Timeline creata con le varie clip può essere impostata come risoluzione direttamente dalla scheda Cut cliccando sulla freccetta in alto a destra. Andando su Quick Export si può anche esportare scegliendo il formato di esportazione tra H.264, Youtube, Vimeo o H.265. Si va su Export e si scelgono nome e cartella di output.
Le clip possono essere spostate con il drag&drop e posizionate, anche sovrapposte le une alle altre. Lo si può fare da entrambe le Timeline. Le clip posizionate al di sopra delle altre possono eventualmente essere ridimensionate con il Tool Transform, ritagliate con quello Crop o fuse con quelle sottostante mediante Composite.
Nella scheda Cut si possono aggiungere anche Titoli e Effetti illuminando i rispettivi pulsanti Titles e Effects.
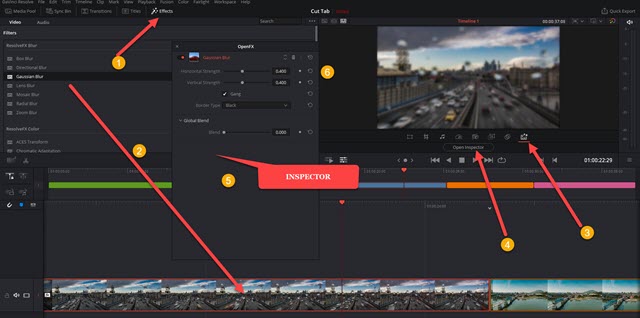
Si seleziona il titolo o l'effetto e si trascina nella clip a cui aggiungerlo in una delle due Timeline. Si attiva la funzione dei Tools. Verrà aggiunto un altro pulsante sotto la Preview. Ci si clicca sopra e si va su Open Inspector per visualizzare la scheda Inspector, relativa al titolo o all'effetto, per agire sui vari parametri di personalizzazione.
Dopo aver lavorato sulla scheda Cut, se si passa su quella Edit, visualizzeremo nella Timeline le clip c0me sono state ritagliate e personalizzate. Si va poi nella scheda Deliver per il salvataggio e la codifica del video risultante.



Nessun commento :
Posta un commento
Non inserire link cliccabili altrimenti il commento verrà eliminato. Metti la spunta a Inviami notifiche per essere avvertito via email di nuovi commenti.
Info sulla Privacy