Il volume dei file musicali è influenzato dal genere e dallo stile della musica, ma anche dalla sorgente da cui sono stati estratti. I brani musicali rippati da un CD Audio possono avere un volume molto diverso da quelli scaricati da internet, acquistati online o inviatici da un amico tramite una chat di messaggistica istantanea.
I servizi di streaming utilizzano degli strumenti per livellare, o normalizzare, in automatico il livello del volume, chiamato anche loudness, con una espressione inglese che si riferisce anche alla amplificazione del suono.
È stata quindi introdotta la specifica dei LUFS, acronimo di Loudness Unit Full Scale, che indica un livello minimo e massimo del volume dei brani riprodotti da servizi quali Spotify, Youtube Music, iTunes Music, Amazon Music Unlimited, Deezer, ecc. Ogni canzone che abbia un LUFS inferiore o superiore a quello consentito, verrà compensata positivamente o negativamente per quello che riguarda il volume.
La differenza di volume dei vari file audio può dipendere anche da quella che veniva definita la Loudness War, letteralmente Guerra del Volume, con la tendenza delle case discografiche a produrre musica con livelli di volume progressivamente più alti per superare quelli della concorrenza e quelli delle registrazioni degli anni precedenti.
Anche chi ha in animo di masterizzare un CD con delle canzoni, o di realizzare delle raccolte musicali da archiviare in una chiavetta USB, può trovare utile livellare il volume dei vari brani per avere una uniformità di ascolto. In un post precedente abbiamo visto come procedere con il programma portatile wxMP3Gain.
In questo articolo invece illustrerò come fare la stessa operazione con un programma professionale come Adobe Audition, che possiede delle funzionalità ben più potenti di quelle sperimentate con il programma portatile.
Ho pubblicato sul mio Canale Youtube un tutorial per livellare i volumi (LUFS) dei brani musicali con Audition.
Si apre Adobe Audition quindi si va nel menù su Finestra e si mette la spunta a Corrispondenza rispetto al volume. Verrà visualizzato il pannello relativo con la scritta Trascinate qui i file multimediali supportati.
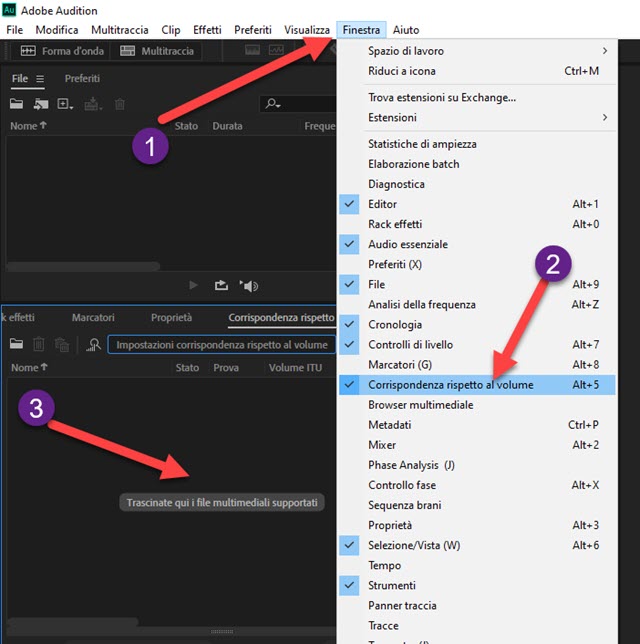
Si apre Esplora File e si selezionano i brani da normalizzare. Se sono nella stessa cartella si possono selezionare tutti insieme oppure cliccare sul primo, tenere premuto il tasto delle maiuscole e andare sull'ultimo. Tali brani vanno aggiunti con il drag&drop del cursore nella finestra di Audition della Corrispondenza rispetto al volume.

Si clicca sul pulsante per il calcolo del volume, del volume medio, del volume medio percepito, del valore di picco per ciascun file da far corrispondere. Visualizzeremo una tabella con tutti questi dati accanto a ciascun brano.
Se noi facciamo un doppio click su un brano, ne visualizzeremo la forma d'onda nell'area centrale del layout del programma. Potremo apprezzare la differenza di volume anche dalla maggiore o minore ampiezza dei grafici.
Ora si clicca sul pulsante Impostazioni corrispondenza rispetto al volume per scegliere il LUFS.

Nella parte bassa dello stesso pannello si lascia la prima opzione Volume ITU-R BS.1770-3, in Corrispondenza con, quindi si imposta il livello dei LUFS in Volume di destinazione. Si può fare un doppio click sul numero per poi digitarlo oppure modificarlo mediante il trascinamento con il mouse, verso sinistra per diminuire il volume di uscita e verso destra per aumentarlo. Non si potrà superare il volume massimo calcolato in automatico.
Si lasciano i valori di default per Tolleranza, Livello di picco effettivo max, Tempo look-ahead e Tempo di rilascio. Si va su Esegui per normalizzare i volumi al livello impostato. Alla fine del processo, le forme d'onda dei vari brani avranno più o meno la stessa ampiezza. Si potranno salvare singolarmente, selezionandoli e andando nel menù su File -> Esporta -> File per aprire la finestra di configurazione in cui dare un nome al file.

Negli altri campi si scelgono la cartella di output e il formato per poi andare su OK per salvare il file.
Invece di salvare i file audio normalizzati singolarmente, si può esportarli automaticamente. Per farlo si mette la spunta su Esporta nel Pannello della normalizzazione e si clicca su Impostazioni di esportazione.

Nella finestra che si apre, si lascia la spunta a Prefisso/Suffisso, quindi si digita il prefisso da aggiungere ai nomi del file normalizzati, anche per non sovrascriverli a quelli originali. Gli altri campi della finestra servono per cartella di destinazione e formato. Si va su OK per salvare le impostazioni. Nel momento in cui si clicca su Esegui, non solo i file audio verranno normalizzati al valore LUFS prescelto, ma verranno anche salvati automaticamente.
Insieme ai file audio esportati verranno salvati anche dei file in formato .PKF, specifici di Adobe Audition. Facendo un doppio click su uno di questi file verrà aperto il programma con le impostazioni del file esportato.



Nessun commento :
Posta un commento
Non inserire link cliccabili altrimenti il commento verrà eliminato. Metti la spunta a Inviami notifiche per essere avvertito via email di nuovi commenti.
Info sulla Privacy