Nel precedente articolo abbiamo visto come velocizzare il lavoro di montaggio di un video con la scheda Cut di DaVinci Resolve. In questo post mostrerò come selezionare contemporaneamente più clip, per poterle spostare mantenendo le distanze tra di esse. Vedremo come procedere in Shotcut e in DaVinci Resolve.
Sono entrambi programmi gratuiti e installabili su Windows, MacOS e Linux con DaVinci Resolve che ha molte più funzionalità di Shotcut, anche nella sua versione Lite. Oltre alla selezione simultanea di più clip, vedremo come agire su più clip solo in una traccia lasciando immutate le altre. In DaVinci Resolve si potranno collegare e scollegare traccia audio e video della clip e applicare impostazioni, effetti e stili in modo simultaneo.
Ricordo che Shotcut può essere installato dalla sua Homepage, andando su Click to Download, per poi scaricare il file di installazione adatto al proprio sistema operativo da uno dei due siti FossHub e GitHub. Invece per installare DaVinci Resolve si apre la pagina dedicatagli da Blackmagic Design, l'azienda di produzione di dispositivi fotografici che lo distribuisce. Si va sul pulsante Scarica e si clicca sul link relativo al nostro sistema operativo, nella parte sinistra della pagina, perché in quella destra ci sono i pulsanti per la versione a pagamento.
Verrà aperta una finestra popup in cui digitare alcuni nostri dati come nome, indirizzo email, paese di residenza per poi andare su Registrati e Scarica. Verrà scaricato un file ZIP da aprire con Estrai Tutto, cliccandoci sopra con il destro del mouse negli OS Windows. Nella cartella generata, si visualizzerà un file .exe su cui fare un doppio click e seguire le finestre di dialogo in sequenza per perfezionare la sua installazione.
Ho pubblicato sul mio Canale Youtube il tutorial che illustra come selezionare più clip contemporaneamente.
Iniziamo a vedere come procedere con Shotcut quando si abbia una Timeline popolata da molte clip audio e video.
MULTI SELEZIONE CON SHOTCUT
Per selezionare una singola clip, ci si clicca con il sinistro del mouse e questa assumerà un bordo di colore rosso.
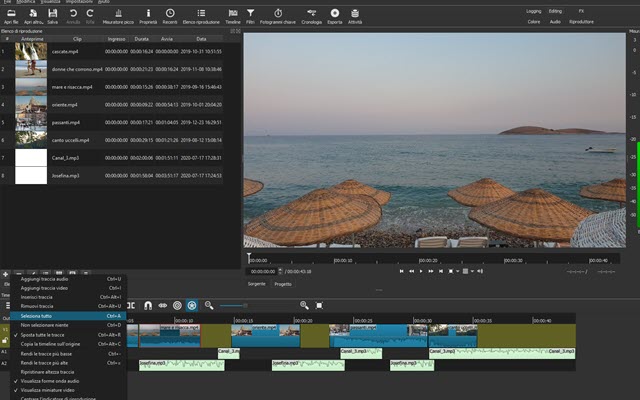
Per selezionare una traccia, si clicca invece nella parte sinistra della stessa, che assumerà un colore di sfondo celeste, se si tratta di traccia video, e un colore di sfondo verde se invece fosse una traccia audio. Per aggiungere una nuova traccia si clicca sul menù della Timeline e si sceglie Aggiungi traccia audio o Aggiungi traccia video.
La parte audio di un video può essere divisa da quella del filmato cliccando sulla clip con il destro del mouse per poi scegliere Scollega audio. La clip audio verrà aggiunta alla traccia audio sottostante che verrà creata automaticamente nel caso ancora non esistesse. Per selezionare tute le clip si possono usare tre metodi.
Il più semplice è quello di usare la scorciatoia da tastiera

Dopo aver selezionato le clip, si possono spostare a sinistra e a destra con il cursore in modo solidale, mantenendo lo spazio relativo tra di esse. Si possono selezionare anche alcune clip per spostarle mantenendone la distanza.
Per spostare solo le clip di una traccia, o per lasciare immutata una traccia e spostare tutte le altre, si utilizza il pulsante del lucchetto presente nella parte sinistra di ogni traccia. Cliccandoci sopra si blocca la traccia.

La traccia bloccata assumerà un motivo di linee in diagonale. Si va nel menù su Seleziona Tutto e si spostano le altre tracce mentre quella bloccata rimarrà immutata. Si possono bloccare più tracce e spostarne solo una o bloccare una traccia e spostare tutte le altre. Il lucchetto funziona nello stesso modo per le tracce audio e quelle video.
La selezione multipla non si può usare per aggiungere Filtri o modificare le Proprietà simultaneamente a più clip. In caso di più selezioni, il filtro verrà aggiunto alla prima selezione della Timeline e solo a quella.
SELEZIONE MULTIPLA SU DAVINCI RESOLVE
Su DaVinci Resolve la selezione multipla ha più funzionalità. Innanzitutto si possono collegare clip audio e video in modo che possano essere spostate insieme in modo solidale oppure possono essere scollegate.

Le tracce delle clip video vengono posizionate in alto mentre le tracce audio vengono aggiunte in basso, con uno sfondo verde. Se sono collegate, quando si clicca sopra a una delle due tracce per selezionarla, automaticamente verrà selezionata anche l'altra e potranno essere spostate solo insieme. Se si visualizzano le icone del collegamento nelle due tracce, significa che sono collegate. Per scollegarle ci si clicca sopra con il destro del mouse.
Nel menù contestuale si toglie la spunta a Link Clips per farle diventare indipendenti una dall'altra. Invece si mette la spunta a Link Clips per collegarle dopo averle selezionate entrambe e aver aperto il menù contestuale.
Per selezionare tutte le clip della Timeline si digita
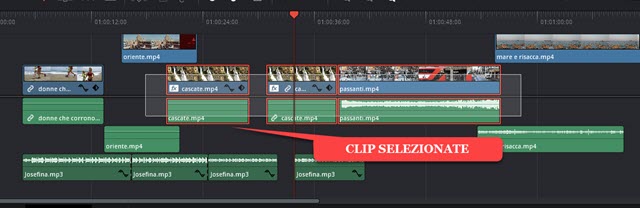
Cliccando esternamente alle clip, verranno tutte deselezionate. Si possono
usare anche le scorciatoie da tastiera
Cliccando su un lucchetto di una traccia, questa verrà bloccata e si potranno spostare tutte le clip delle altre tracce.

Selezionando più clip possiamo andare su Inspector e modificarne le impostazioni a tutte simultaneamente.

Se si va su Inspector dopo aver selezionato più di una clip visualizzeremo la scritta Multiple Clips. Potremo modificare i parametri a tutte le clip selezionate simultaneamente. Con una selezione multipla di clip si possono anche aggiungere effetti a tutte trascinando quello desiderato in una soltanto.
Non sarà però possibile personalizzare l'effetto per tutte le clip insieme ma potremo farlo solo singolarmente. Si possono anche aggiungere più titoli nella Timeline, selezionarli tutti e impostarne lo stile. Un'altra applicazione della selezione multipla è quella della modifica del livello del volume in Inspector per tutte le clip selezionate.



Nessun commento :
Posta un commento
Non inserire link cliccabili altrimenti il commento verrà eliminato. Metti la spunta a Inviami notifiche per essere avvertito via email di nuovi commenti.
Info sulla Privacy