Shotcut è un eccellente video editor, installabile gratuitamente su Windows, Mac e Linux, che può essere usato anche come audio editor al posto di programmi specifici come Audacity o Audition. Anzi, qualche volta, con Shotcut si riesce a editare dei file audio anche in modo più sofisticato mediante i Fotogrammi Chiave.
In questo post vedremo appunto come montare file audio con Shotcut mostrando come si possano editare tramite i classici strumenti Seleziona, Copia, Incolla, Taglia, Sposta ma anche utilizzando i Filtri di Shotcut per regolare il volume, per aggiungere dissolvenze in entrata e uscita, per creare transizioni, per aggiungere effetti, ecc...
Per installare Shotcut si apre la sua Home e si va su Click to Download, per poi scaricare il file adatto al nostro sistema operativo, da uno dei due siti FossHub e GutHub. Un utente Windows farà un doppio click sul file .exe scaricato per poi seguire le finestre di dialogo per completare la sua installazione.
Per importare i file su cui operare si va sotto il menù, su Elenco Riproduzione, e si trascinano nella finestra mostrata in alto a sinistra. Ciascun file può essere riprodotto nel player di anteprima con un doppio click. Se lo trasciniamo nella Timeline, verrà automaticamente creata una traccia video. Potremo estrarne l'audio cliccandoci sopra con il destro del mouse, per poi andare su Scollega audio, per creare una nuova traccia con l'audio.
A questo punto si può eliminare la traccia video, cliccandoci sopra con il destro del puntatore, per poi andare su Rimuovi traccia. Molto più semplicemente si può andare sul menù della Timeline e scegliere Aggiungi traccia audio. In tale traccia potrà poi essere trascinato e posizionato il file audio da editare. Si possono anche aggiungere più tracce audio una sopra all'altra. I file audio in questo modo si riprodurranno simultaneamente.
Ho pubblicato sul mio Canale Youtube un tutorial che illustra le funzionalità di Shotcut riguardo ai file audio.
Le tracce audio aggiunte nella Timeline possono essere divise in clip cliccando sull'apposto pulsante.
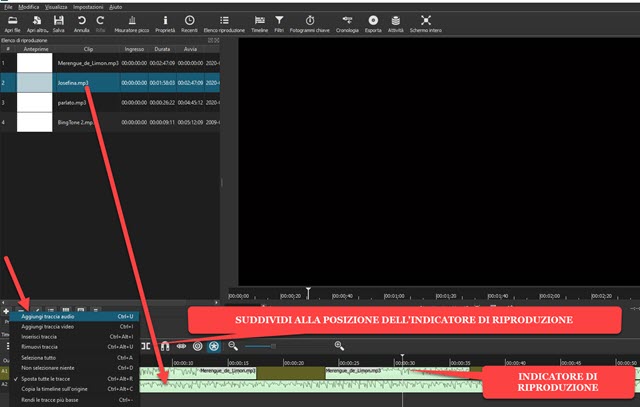
Tale pulsante si chiama Suddividi alla posizione dell'Indicatore di Riproduzione, essendo quest'ultimo la linea verticale che mostra da che punto inizierà la riproduzione quando si clicca sul pulsante Play dell'anteprima.
SELEZIONA COPIA INCOLLA TAGLIA
Le clip così create potranno essere spostate nella Timeline, copiate e incollate in un'altra traccia.

Per selezionare una clip ci si clicca sopra con il sinistro del cursore. Dopo averlo fatto assumerà un colore di sfondo più scuro. Per spostare una clip ci si clicca sopra con il sinistro del cursore e si trascina nella stessa traccia o in un'altra. Per incollare una clip si posiziona l'indicatore di posizione quindi si va sul pulsante Incolla.
Per eliminare una clip, la si seleziona quindi si va sul pulsante Taglia. In caso di errori si può andare su Modifica -> Annulla... per tornare alla situazione precedente oppure usare la scorciatoia da tastiera
MIXARE AUDIO E REGOLAZIONE DEL VOLUME
Due o più clip audio, posizionate una sopra all'altra su differenti tracce, si riprodurranno contemporaneamente. Si può regolare il volume di ciascuna clip selezionandola. Dopo averlo fatto si va su Filtri sotto al menù.

Poi si clicca sul pulsante del Più per visualizzare i filtri disponibili in Shotcut. Si sceglie la scheda Audio per poi andare sul filtro Guadagno/Volume. Tale filtro verrà aggiunto alla clip e si potrà agire sul cursore che viene mostrato per regolare il volume applicando un guadagno positivo o negativo mostrato con il valore dei decibel.
Si fa lo stesso con le altre clip che vengono riprodotte contemporaneamente. Utilizzando i Fotogrammi Chiave si può fare in modo di aumentare il volume e diminuirlo a piacimento creando degli appositi nodi.
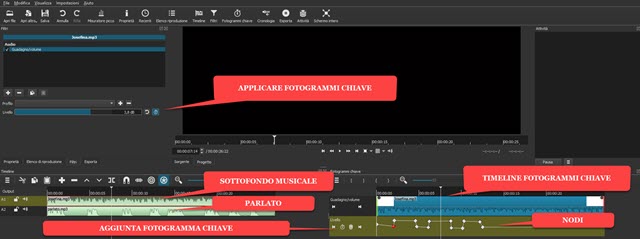
Nello screenshot precedente sono mostrate due tracce audio sovrapposte, una con un parlato e l'altra di un sottofondo musicale. Con i Fotogrammi Chiave, o Keyframes, possiamo fare in modo che il sottofondo musicale diminuisca il volume quando ci sono dei suoni nella traccia del parlato e invece che aumenti di volume quando non ce ne sono. Si seleziona la traccia musicale quindi si sposta l'Indicatore di Riproduzione all'inizio e si applica il Filtro Guadagno/volume. Si imposta il volume quindi si clicca sulla icona dei Keyframes che diventerà celeste.
Verrà mostrata un'altra Timeline, quella appunto dei Keyframes. Si sposta in avanti l'indicatore di riproduzione, si imposta un nuovo livello di volume e si clicca sul pulsantino per aggiungere un nuovo Keyframe. Sotto la Timeline dei Fotogrammi Chiave si visualizzeranno tutti i nodi inseriti, da selezionarsi singolarmente.
Un Keyframe selezionato diventerà rosso. Potrà essere spostato in alto o in basso, rispettivamente per aumentare o diminuire il livello del volume in quel punto della clip. Andando sul pulsante del cestino verrà eliminato. Con questo sistema si potrà regolare il volume in funzione di quello dell'altra traccia. Un metodo alternativo di procedere potrebbe essere quello di dividere la traccia del sottofondo musicale in più clip, per poi applicare a ciascuna di esse un livello di volume diverso, utilizzando lo stesso filtro audio del Guadagno/Volume.
MIXARE TRACCE AUDIO COME I DJ
I DJ nella loro console hanno dei cursori per diminuire il volume della canzone che sta per terminare e, contestualmente, aumentare quello del brano che sta iniziando. Questa tecnica ben conosciuta si può applicare anche con i programmi di editing audio mediante le funzionalità della dissolvenza in entrata e in uscita.

Si posizionano i brani uno accanto all'altro nella stessa traccia, usando il pulsante della calamita. Si clicca sul primo per selezionarlo quindi si va su Filtri poi sulla icona del Più. Si sceglie la scheda Audio e si clicca su Dissolvi audio in uscita. Verrà mostrata anche visivamente con un triangolo scuro l'effetto del fade out.
Si può agire sulla maniglia del triangolo per aumentare o diminuire la durata della dissolvenza. Lo si può fare anche digitandola nella finestra di configurazione del filtro. Si ripete l'operazione per la canzone che segue ma stavolta si applica il filtro Dissolvi audio in ingresso, per poi configurarne la durata con uno dei metodi illustrati.
AGGIUNGERE TRANSIZIONI AI BRANI MUSICALI
Con la procedura appena vista non ci sarà una sovrapposizione dei due audio come nelle performance dei DJ. Si possono però usare le Transizioni di Shotcut per ottenere un risultato del tutto simile. Non possono essere utilizzate tutte le transizioni disponibili ma solo quella della Dissolvenza, che comunque fa al caso nostro.

Si trascina il secondo brano sopra al primo. La lunghezza della sovrapposizione determinerà la lunghezza della transizione. Nell'area delle due clip sovrapposte si visualizzeranno quattro triangoli opposti al vertice di due colori che mostrano la transizione. Sopra di essa si sposta l'indicatore di riproduzione quindi si clicca su Proprietà.
Nella finestra che si apre si controlla che la transizione sia Dissolvi, che è quella di default. Lasciando la spunta a Dissolvenza incrociata, le due canzoni si sovrapporranno in modo simmetrico. Se invece si toglie tale flag, potremo spostare il cursore tra i due estremi A e B per una dissolvenza non omogenea e favorire la riproduzione di uno dei due brani rispetto all'altro. La Morbidezza è impostata di default al 20% e non può essere modificata.
COME AGGIUNGERE EFFETTI AI FILE AUDIO
Con i Filtri di Shotcut si possono anche aggiungere effetti ai file audio e configurarne i parametri.

Si seleziona la clip a cui applicare l'effetto, quindi si va su Filtri, si clicca sulla icona del Più e si sceglie la scheda Audio. Tra i filtri ci sono anche parecchi effetti. Ne elenco qualcuno con la funzionalità associata:
- Bassi e Alti - per aumentare o diminuire il volume delle frequenze alte e basse
- Bilanciamento - per aumentare o diminuire il volume del canale sinistro o destro negli audio stereo
- Dissolvi audio in ingresso e in uscita - che abbiamo già visto
- Intonazione - per aumentare o diminuire la frequenza di una ottava, analogo al Pitch.
- Normalizza - per normalizzare i LUFS in passata singola o doppia
- Passa alto, Passa basso e Passa Banda - per tagliare le frequenze indesiderate fuori banda
- Porta rumore - per eliminare il rumore di sfondo di un audio personalizzandone i parametri
- Ritardo - analogo all'effetto Delay di Audacity
- Riverbero - effetto già visto su Audacity e DaVinci Resolve
- Scambia canali - per scambiare canale sinistro con destro e viceversa negli audio stereo
- Tacca - per impostare una frequenza centrale.
Alcuni effetti si applicano immediatamente mentre per alcuni si possono personalizzare i parametri.
CONVERSIONE E ESPORTAZIONE DEI FILE AUDIO
Con Shotcut si possono anche convertire i file audio. Non importa neppure trasportarli nella Timeline. Si aggiungono all'Elenco Riproduzione quindi si clicca su Esporta e, in Da, si sceglie Elenco Riproduzione.
Poi si sceglie il formato di esportazione, cosa che si fa anche per esportare gli audio presenti nella Timeline.

In Preimpostazioni si scorre verso il basso fino a trovare Audio. Sono disponibili le esportazioni nei formati AAC, ALAC, FLAC, MP3, OGG Vorbis, WAV e WMA. I più esperti possono andare su Avanzato -> Scheda Audio per eventualmente modificare il codec, la frequenza di campionamento e il bitrate.
Si clicca su Esporta File per aprire Esplora File, in cui selezionare la cartella di output e dare un nome al file. Si va su Salva e potremo visualizzare l'andamento in percentuale di completamento della codifica dell'audio, in alto a destra su Attività. Alla fine dell'encoding potremo riprodurre il file esportato dalla cartella di destinazione.



Nessun commento :
Posta un commento
Non inserire link cliccabili altrimenti il commento verrà eliminato. Metti la spunta a Inviami notifiche per essere avvertito via email di nuovi commenti.
Info sulla Privacy