Giusto ieri, 15 Settembre 2020, il video editor Shotcut si è aggiornato alla versione 20.09.13, presentando diverse novità, alcune delle quali anche negative. Nelle note di rilascio gli sviluppatori di Shotcut hanno annunciato di aver deprecato alcuni filtri, che erano basati sulla tecnologia QtWebkit, perché la fondazione che si occupava del suo sviluppo ha deciso di togliere il suo supporto. I filtri che non sono più disponibili sono Testo: HTML, Testo (3D), Ritaglia: Rettangolo, Dimensione e Posizione, Scala e Ruota.
Alcuni di questi filtri sono stati però prontamente sostituiti da altri altrettanto validi. L'unico inconveniente è quello del Testo: HTML, che permetteva di creare delle animazioni di testo e immagini, e che non ha alternative valide. Sono stati però aggiunti dei filtri nuovi di zecca e sei diverse opzioni di visualizzazione del layout.
Quest'ultima funzionalità fa presagire che anche Shotcut vada verso una suddivisione in schede dei vari strumenti come già accade per programmi di editing video come DaVinci Resolve e Adobe Premiere. Ciascun layout può essere personalizzato dagli utenti che hanno anche la possibilità di tornare alla disposizione predefinita.
Tra i filtri inseriti in questa nuova versione ci sono quelli per aggiungere sfocature laterali ai video verticali e quello per ritagliare il video in modo rettangolare e circolare, che sostituisce il Ritaglia: rettangolo deprecato. In questo post mostrerò le principali novità di questo aggiornamento e, se non ci piace la nuova versione, come tornare a quella precedente, installandola da Shotcut dopo aver disinstallato la più recente.
Ho pubblicato sul mio Canale Youtube un tutorial che illustra le principali funzionalità della versione 20.09.13.
Si può controllare che quella installata sia la versione più recente di Shotcut, andando su Aiuto -> Aggiorna per visualizzare una scritta su sfondo celeste con tale informazione. Invece si va su Aiuto -> Informazioni su Shotcut per visualizzare il numero della versione. In alto a destra del layout sono visibili sei link.
Cliccando su una di quelle schede si può scegliere il tipo di visualizzazione in funzione di quello che si desidera fare con il programma. Tali opzioni sono presenti anche nel menù su Visualizza -> Disposizione.
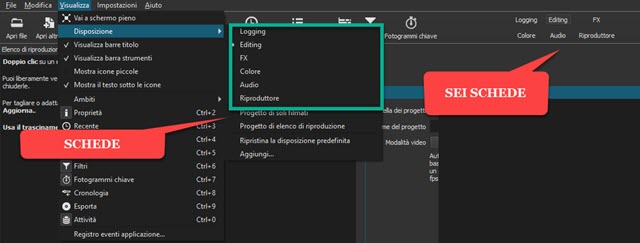
Le schede sono Logging, Editing, FX, Colore, Audio e Riproduzione. In ciascuno di questi layout, di default, è stata privilegiata la visualizzazione delle finestre più aderenti alle funzionalità della scheda.
- Logging ha le finestre Elenco Riproduzione, Nuovo Progetto, Sorgente, Proprietà, Recente.
- Editing è la scheda con la visualizzazione classica e di default mostra i pannelli Elenco Riproduzione, Anteprima, Misuratore Picco Audio, Recente e Timeline.
- FX è la visualizzazione pensata per aggiungere effetti e altre funzionalità e ha di default i pannelli Filtri, Fotogrammi Chiave, Anteprima, Misuratore di picco, Elenco Riproduzione e Timeline
- Colore è la scheda per modificare appunto i colori e ha le finestre Anteprima, Vettore video, Zoom Video, Forma onda video, Forma onda video RGB, Cronologia, Timeline, Istogramma video.
- Audio è la scheda per l'audio e di default ha le finestre Filtri, Anteprima, Timeline, Misuratore di picco, Rumorosità audio, Spettro audio e Forma onda audio
- Riproduttore mostra soltanto l'anteprima del video per visualizzarlo più in dettaglio.
L'utente, per ciascun layout, può eliminare le finestre che non gli servono e aggiungerne altre di suo gradimento. Per eliminare un pannello si clicca sulla crocetta della finestra in alto a destra mentre, per aggiungere altri pannelli, si va nel menù su Visualizza e si clicca sul nome della finestra, per aggiungerla al layout.
Alcuni pannelli si trovano su Visualizza -> Ambiti e le finestre si possono ridimensionare e riposizionare.

Su Visualizza -> Disposizione si può andare su Aggiungi, digitare il nome del layout personalizzato che abbiamo creato per poi poterlo richiamare con un click. Andando su Visualizza -> Disposizione -> Ripristina la disposizione predefinita si torna al layout iniziale, eliminando tutte le modifiche aggiunte.
FILTRO BLUR PAD
Il Filtro Blur Pad è utile per aggiungere delle sfocature laterali ai video verticali, che si vogliono riprodurre in uno schermo di aspect ratio 16:9. Si va su Impostazioni -> Modalità video e si sceglie un formato del tipo HD 1080p 30fps. Si aggiunge il video verticale su Elenco Riproduzione quindi si trascina nella Timeline.
Il video verrà mostrato nella parte centrale di uno schermo a 16:9. Si seleziona la clip e si va su Filtri poi sul Più.
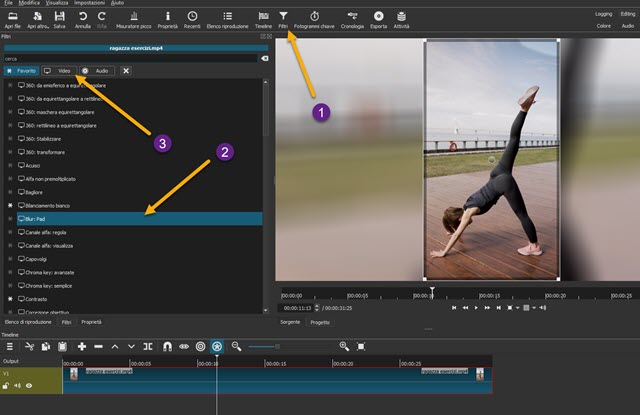
Nella scheda dei Filtri Video si sceglie Blur Pad, che aggiungerà automaticamente delle sfocature laterali al video verticale. Con un cursore si può impostare il livello di sfocatura e si possono usare anche i fotogrammi chiave.
FILTRI RITAGLIA RETTANGOLO, CERCHIO E SORGENTE
Sono stati sostituiti i filtri precedenti con gli attuali che però funzionano nello stesso modo. Si seleziona la clip cliccando nella traccia. Si va su Filtri, poi sulla icona del più e si clicca sul nome del Filtro in Video.

Dopo aver aver aperto la finestra, si agisce sui cursori per impostare il ritaglio. Per quello Sorgente ci sono 5 cursori, per il ritaglio dalle 4 direzioni e per il suo posizionamento. Per il rettangolo è più semplice usare le maniglie.
FILTRO SIZE, POSItION & ROTATE
I 2 filtri, Dimensione e Posizione insieme a Ruota e Scala, sono stati riuniti in uno soltanto, che al momento ha il nome inglese di Size, Position & Rotate. Si agisce sui bordi, sul puntino centrale e sul puntino in alto rispettivamente per ridimensionare, posizionare e ruotare lo schermo del video.

Andando nel menù della Timeline si sceglie Aggiungi traccia video per visualizzare un video ridimensionato e eventualmente ruotato sopra a un altro. Si può personalizzare la visualizzazione anche con i parametri di destra.
FILTRO TEXT: RICH
Al posto del filtro Testo: HTML è stato inserito il filtro Text: Rich, con cui aggiungere un testo formattato in sovrimpressione a un video. Si sceglie nella scheda Video dei filtri e si visualizzerà come un editor di testo.

Di default viene mostrata la scritta Shotcut che si può selezionare e eliminare. Con le maniglie e il puntino centrale si può ridimensionare e riposizionare il rettangolo in cui viene mostrato il testo. Sopra a tale rettangolo ci sono i pulsanti per il grassetto, il corsivo, il sottolineato, la scelta della famiglia di font, la digitazione della dimensione dei caratteri, la scelta del colore dei font, i pulsanti per l'allineamento a sinistra, a destra, al centro e giustificato. Infine le due frecce poste a destra servono per trascinare il testo rispettivamente verso sinistra o verso destra.
Chi avesse salvato dei progetti con i vecchi filtri, ci può fare sopra un doppio click per aprire i file in Shotcut con la visualizzazione delle impostazioni relative. Tali filtri infatti non sono stati ancora eliminati ma solo nascosti. Se proprio non ci piacesse questa nuova versione, si può tornare alla precedente disinstallandola. Si apre poi la Home di Shotcut, si va su Click to Download, per poi andare sul link Older Versions. Verrà aperta una pagina di GitHub che si scorre verso il basso fino a trovare una versione precedente a quella corrente (p.e. 20.09.01).
Si clicca su Assets quindi si va su shotcut-win64-200901.exe per un PC a 64-bit per scaricare il file, procedere alla installazione e usare la vecchia versione fino a quando non avremo preso pratica con la più recente. Ricordo infine che Shotcut può anche essere scaricato in versione portatile, per avere anche 2 versioni nel PC.

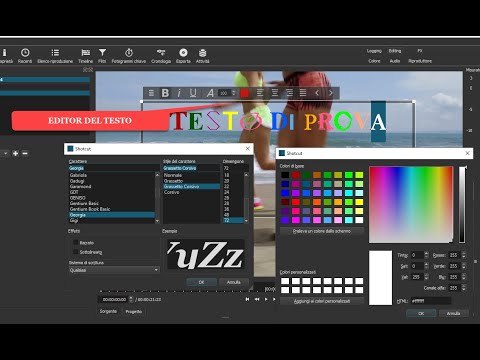

Grazie per l'informazione e ancora complimenti per i video presentati
RispondiEliminaroberto