In un articolo di qualche tempo fa ho mostrato come con DaVinci Resolve si può aggiungere un video sopra un altro con una semitrasparenza. Questa modifica però può essere applicata anche con gli editor video Openshot e Shotcut, più semplici da usare di DaVinci Resolve, e che possono contare su una interfaccia in italiano.
Con questi due programmi è pure possibile applicare il Chroma Key, o Green Screen, per aggiungere il video in trasparenza senza sfondo, nel caso lo avesse omogeneo. Il video in trasparenza può essere mostrato a tutto schermo, oppure in un riquadro, visto che in entrambi i programmi sono presenti degli strumenti per il ridimensionamento e il riposizionamento. Infine si può anche scegliere il livello di trasparenza con cui mostrarlo.
Openshot è un software gratuito installabile su Windows, MacOS e Linux. Si clicca sul pulsante Scarica che mostra anche il numero della ultima versione stabile, al momento la 2.5.1. Nella pagina che si apre si visualizzeranno i bottoni per scaricare i file di installazione per i vari sistemi operativi, oltre al codice sorgente a disposizione dei programmatori che volessero contribuire allo sviluppo del progetto Openshot che è open source.
Anche Shotcut è un programma gratuito, open source e installabile su Windows, MacOS e Linux. Si va sul pulsante Click to Download per poi cliccare sul link adatto al nostro sistema operativo. I file di installazione sono caricati sui siti FossHub e GitHub con il primo che ha solitamente una velocità di download maggiore del secondo.
Un utente Windows scaricherà in entrambi i casi un file in formato .exe su cui fare un doppio click, andare su Sì nella finestra che si visualizza, per poi seguire le finestre di dialogo fino al termine della installazione. Shotcut e Openshot non hanno programmi sponsor e, pur essendo gratuiti, non installano software aggiuntivo inutile.
Ho pubblicato sul mio Canale Youtube un tutorial per mostrare un filmato semitrasparente sopra a un altro.
Iniziamo a vedere come procedere con Openshot. Si fa andare il programma e si va su File di progetto.
VIDEO TRASPARENTE SOPRA UN ALTRO CON OPENSHOT
Nella finestra relativa si trascinano con il drag&drop del cursore i due video su cui operare. Il filmato che fungerà da sfondo verrà trascinato nella Timeline, sulla Traccia 1 mentre, quello da mostrare semitrasparente, si trascina nella Traccia 2. Eventualmente, sempre con il cursore, si spostano i bordi della traccia più lunga per farla diventare della stessa lunghezza di quella più corta. Questo passaggio è opzionale, e non occorre farlo, se vogliamo mostrare il video semitrasparente solo in una determinata parte del filmato usato come sfondo.
Si seleziona la Traccia 2, quindi ci si clicca sopra con il destro del mouse e si sceglie Proprietà nel menù contestuale. Verrà aperta una finestra sulla sinistra con tutti i parametri del video e con i cursori per modificarli.
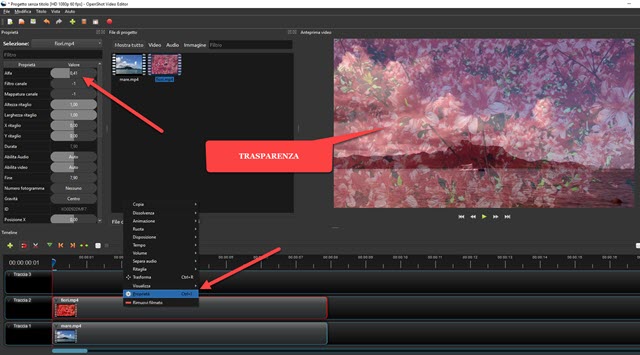
Prima di modificare i parametri, è opportuno spostare l'indicatore di riproduzione all'inizio, perché altrimenti verrà creato un Fotogramma Chiave nel punto in cui si trova, e il parametro verrà modificato solo a partire da quella posizione. Nella fattispecie ci interessa il cursore Alfa che è quello che imposta la trasparenza di default a 1,0.

Ci si clicca sopra e si sposta il cursore verso sinistra fino a trovare il giusto livello di trasparenza. Volendo si può anche mostrare il video sovrastante in un riquadro invece che a tutto schermo. Se si decide di farlo, sempre nella colonna della Proprietà, si agisce sui cursori di Scala X e Scala Y per rimpicciolire lo schermo.
È importante scegliere lo stesso livello di ridimensionamento, p.e. 0,5, sia per Scala X che per Scala Y in modo da mantenere le stesse proporzioni tra larghezza e altezza. Per il posizionamento dello schermo invece si agisce sui cursori Posizione X e Posizione Y, per spostare il riquadro rispettivamente in orizzontale e verticale.
Se il video da visualizzare semitrasparente sopra all'altro ha uno sfondo omogeneo si può applicare il Green Screen. Si aggiungono i file nella Traccia 1 e nella Traccia 2 come in precedenza. Si sceglie la scheda Effetti.

Si trascina il pulsante del Green Screen nella Traccia 2 sul video sovrastante. Verrà aggiunta una icona di una C verde alla traccia. Si clicca con il destro del mouse sopra a tale icona per poi andare su Proprietà. Nella colonna sulla sinistra verranno mostrati i parametri dell'effetto. Si fa un doppio click sul colore nero mostrato di default.
Si aprirà la tavolozza dei colori in cui andare sul pulsante Preleva un colore dallo schermo. Il cursore assumerà la forma di una crocetta con cui cliccare su un pixel dello sfondo per selezionarne il colore. Lo sfondo inizierà a diventare trasparente. Si torna nella colonna delle Proprietà per poi andare sul cursore di Peluria (traduzione pessima). Per la mia esperienza, anche a portarlo a fine scala, da 5 a 25, non renderà trasparente tutto lo sfondo.
Per riuscirci occorre fare un doppio click sul numero visualizzato in Peluria per poi digitare un numero vicino a 100 e andare su Invio. Lo sfondo diventerà allora tutto trasparente. A questo punto si può applicare la trasparenza.
Si clicca con il destro del mouse sulla traccia, in un punto diverso dalla icona C, per poi andare ancora su Proprietà.

Si agisce poi su Alfa come già visto per applicare la trasparenza. Quando siamo soddisfatti del risultato, si va sul pulsante rosso per esportare il progetto della Timeline. Verrà aperta una finestra in cui dare un nome al file, scegliere la cartella di destinazione, selezionare il formato di uscita, scegliere il livello della qualità, selezionare il profilo video (p.e. 1080p 30fps 1920x1080) e infine andare su Esporta Video e attendere la fine del processo.
VIDEO TRASPARENTE SOPRA UN ALTRO CON SHOTCUT
Si fa andare Shotcut e si clicca su Elenco Riproduzione. Nella finestra che si apre si trascinano i video su cui operare. Si aggiunge il video di sfondo nella Timeline. Si clicca sul menù della Timeline per poi andare su Aggiungi Traccia Video. Nella nuova traccia si trascina il video da rendere semitrasparente.

Il video sovrastante nasconderà quello sottostante. Si seleziona il video da rendere trasparente, cliccando sopra alla sua traccia, e si va su Filtri per poi cliccare sul pulsante del Più. Nell'elenco dei filtri di Shotcut si sceglie la scheda Video. Si clicca quindi su Opacità. Verrà mostrato un cursore posizionato di default al 100%.
Si sposta sulla sinistra per diminuire la percentuale e applicare la trasparenza. Il video sottostante tornerà a essere parzialmente visibile. Si può inserire il video semi trasparente in un riquadro andando sul Più nella finestra dei Filtri, per poi selezionare la scheda Video e scegliere Dimensione e Posizione. In questo caso, invece che modificare i numeri dei parametri, è molto più semplice agire sui bordi dello schermo per il ridimensionamento e sul puntino centrale per il riposizionamento. Anche con Shotcut si può aggiungere un video con sfondo omogeneo per poterlo poi eliminare con il Chroma Key. La prima parte della procedura è la stessa di quella che abbiamo visto.
Si aggiunge il Filtro del Chroma Key prima di quello della Opacità. Si va su Filtri -> Icona del Più -> Video -> Chroma Key: semplice, si clicca sul pulsante del contagocce e si seleziona un pixel dello sfondo.

Lo sfondo diventerà trasparente. Si agisce sul cursore della Distanza per rendere trasparente solo lo sfondo, impostando la tolleranza per i colori più vicini. Sempre con la stessa traccia selezionata, nella finestra dei Filtri, si va sulla icona del Più e si aggiunge il filtro Opacità che si trova nella scheda Video quindi si agisce sul cursore.

Si imposta il livello della trasparenza e si riproduce il video cliccando sulla icona del Play dell'anteprima. Se siamo soddisfatti, si va sul pulsante Esporta. Verrà visualizzata una finestra in cui selezionare, p.e. H.264 Hight Profile in Assortimento, per poi andare su Esporta File. Si sceglie la cartella di output, si dà un nome al file e si va su Salva. La codifica del video verrà mostrata in percentuale nella finestra Attività posta in alto a destra.



Nessun commento :
Posta un commento
Non inserire link cliccabili altrimenti il commento verrà eliminato. Metti la spunta a Inviami notifiche per essere avvertito via email di nuovi commenti.
Info sulla Privacy