Quando si lavora a un progetto, e c'è la necessità di salvare più volte il lavoro, per eventualmente ritornare a una versione precedente dei file che abbiamo modificato, possiamo usare un servizio di cloud come Dropbox, Google Drive o OneDrive. Questo è particolarmente utile quando i file sono online visto che si può modificarli mantenendone invariato l'indirizzo web. Abbiamo già visto come procedere in tal senso con Dropbox.
Se non vogliamo condividere online il nostro lavoro, anche in servizi affidabili come quelli menzionati, se non abbiamo abbastanza spazio per farlo o se lo riteniamo poco pratico, si può usare una funzionalità nativa dei sistemi operativi Windows che ci permette di ripristinare le versioni precedenti dei file tramite dei backup.
Il backup viene creato con la funzionalità Cronologia dei File aggiunta con i recenti aggiornamenti di Windows 10. Per abilitare questa funzione occorre usare una unità esterna come una chiavetta USB o un hard disk oppure una unità di rete. In questo articolo mostrerò come procedere usato una unità fisica di archiviazione.
Si fa tutto dalle Impostazioni di Windows 10 e l'Unità di Backup può essere abilitata con un click quindi si scelgono le cartelle in cui ripristinare i file con la relativa cronologia. Tale unità poi potrà essere disabilitata.
Ho pubblicato sul mio Canale Youtube un tutorial che mostra come ritornare alle precedenti versioni dei file.
Per controllare che la Cronologia dei File sia abilitata, o per attivarla la prima volta, si collega una USB o un hard disk al PC, quindi si va su Start -> Impostazioni -> Aggiornamento e Sicurezza -> Backup.
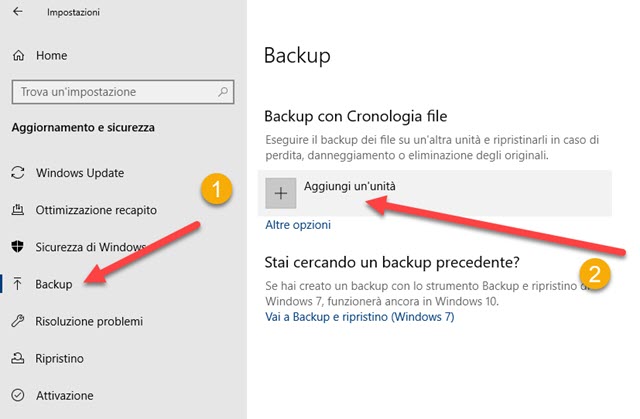
In Backup con Cronologia File si clicca su +Aggiungi un'unità. Il computer rileverà le unità collegate, l'utente dovrà fare un click su quella da usare per il backup, per poi spostare il cursore su Attivato.

Si clicca su Altre Opzioni per configurare il backup e le preferenze per la Cronologia dei File.

Di default vengono selezionate moltissime cartelle del computer tra cui tutte le Raccolte (Desktop, Immagini, Video, Musica, ecc...). Se vogliamo effettuare il backup solo a una determinata raccolta, si clicca su ciascuna di quelle mostrate per poi andare su Rimuovi e lasciare solo quella in cui aggiungere i file da ripristinare.
La Raccolta prescelta può essere Documenti, Desktop, Musica, Oggetti 3D o altra ancora. All'interno di tale raccolta si posizionano i file di cui ripristinare le vecchie versioni. Si possono organizzare anche in cartelle.
C'è anche l'opzione per escludere dal backup determinate cartelle presenti nella Raccolta. Nel mio test ho usato la cartella Download e posizionato all'interno della stessa un'altra cartella contenente file di vari formati.
In alto ci sono due menù per scegliere le preferenze di backup. In Esegui il backup dei file si sceglie la periodicità del backup: ogni 10 minuti, ogni 15 minuti, ogni 20 minuti, ogni 30 minuti, ogni ora (predefinita), ogni 3 ore, ogni 6 ore, ogni 12 ore, ogni giorno. In Conserva i backup si sceglie tra 1 mese, 3 mesi, 6 mesi, 9 mesi, 1 anno, 2 anni e Sempre (impostazione predefinita). Si clicca su Esegui backup ora e si attende la fine del processo.

Alla fine della procedura verrà mostrato lo spazio occupato dal backup, la data e l'ora in cui è stato effettuato.
A questo punto noi possiamo modificare, e salvare con le modifiche, i file presenti nelle cartelle selezionate e, se non siamo soddisfatti dei cambiamenti, si può tornare alle versioni precedenti. Possiamo modificare più volte i file.
Per ogni modifica verrà aggiunto un nuovo elemento nella Cronologia dei File. Per ripristinare le vecchie versioni, si clicca con il destro del mouse sulla cartella di cui vogliamo ripristinare i file per aprirne il menù contestuale.

In tale menù si sceglie Ripristina versioni precedenti per aprire le proprietà della cartella nell'omonima scheda.
Verranno mostrate tutte le versioni della cartella cioè tutte le modifiche apportate ai suoi file. Accanto a ogni elemento verrà mostrata la data e l'ora. Si seleziona l'elemento da ripristinare e si clicca sul menù di Ripristina.
Andando su Ripristina in si aprirà una finestra di Esplora File in cui selezionare una posizione dove salvare le versioni precedenti dei file della cartella che abbiamo selezionato. Se invece andiamo su Ripristina, i file attuali della cartella potranno essere sovrascritti da quelli della versione precedente selezionata.

Nella finestra che ci verrà mostrata si potrà scegliere se sostituire i file nella destinazione, se ignorarli e se scegliere per ciascun file se mantenere la versione più recente oppure se ripristinare quella più vecchia che è stata selezionata.
Se invece che andare su Ripristina si clicca su Apri, ci verrà mostrata la cartella con i file della versione selezionata per poi eventualmente salvare quello o quelli che ci interessa ripristinare. Per disabilitare la Cronologia dei File, e quindi il backup, occorre andare su Backup -> Altre opzioni e andare sul pulsante Interrompi l'uso dell'unità. Si può anche cliccare sul cursore per disattivare il Backup con Cronologia dei file. Prima di disattivare e interrompere il backup consiglio di riavviare il PC per evitare messaggi di errori.
Infine, se abbiamo usato una chiavetta USB, prima di scollegarla, meglio andare su Espelli, cliccando con il destro del mouse nella sua unità in Esplora File, per evitare possibili danneggiamenti che però si possono ripristinare.



Nessun commento :
Posta un commento
Non inserire link cliccabili altrimenti il commento verrà eliminato. Metti la spunta a Inviami notifiche per essere avvertito via email di nuovi commenti.
Info sulla Privacy