In un commento sotto un video di Youtube mi è stato chiesto se fosse possibile aggiungere un bordo a una immagine con sfondo trasparente. Il bordo non doveva essere ovviamente aggiunto ai quattro lati del rettangolo dell'immagine ma solo al soggetto presente nella foto e delimitato dalla trasparenza.
Questa personalizzazione può essere realizzata con il programma grafico GIMP, gratuito, open source e installabile su Windows, Mac e Linux. In questo post mostrerò come procedere a partire da una immagine JPG, quindi senza lo sfondo trasparente. Il primo passo sarà quello di eliminare lo sfondo per poi potervi aggiungere il bordo.
La selezione potrà essere fatta manualmente, oppure utilizzando strumenti più rapidi, nel caso in cui lo sfondo da selezionare fosse di colore omogeneo e diverso dal resto della immagine. Per scontornare una immagine con uno sfondo complesso, vi rimando al link precedente mentre in questo articolo userò come test una foto con sfondo omogeneo scaricata dal sito Pexels che offre agli utenti una gran quantità di immagini e video senza copyright.
Chi ancora non avesse questo software nel computer può aprire la Home di GIMP e cliccare su Download 2.10.22 (questa è l'ultima versione che è stata rilasciata nel momento in cui scrivo il post). Si sceglie il sistema operativo quindi si scarica il file di installazione. Un utente Windows scaricherà il file gimp-x.yy.zz-setup.exe su cui fare un doppio click per poi seguire le finestre di dialogo del wizard di installazione.
Ho pubblicato sul mio Canale Youtube il tutorial per aggiungere un bordo alle foto con sfondo trasparente.
Si fa andare GIMP e si clicca su File -> Apri per poi selezionare la foto a cui aggiungere il bordo.
COME RENDERE TRASPARENTE LO SFONDO DI UNA FOTO
Chi avesse già una immagine in PNG con lo sfondo trasparente, può saltare questo capitolo e passare a quello successivo. Se invece l'immagine è in JPG, si va su Livello -> Trasparenza -> Aggiungi Canale Alfa.

Questo passaggio è fondamentale per rendere lo sfondo trasparente. Nella finestra degli strumenti si sceglie Fuzzy.
Tale funzione è analoga alla Bacchetta Magica di Photoshop. Si clicca su un pixel dello sfondo. Verrà selezionata tutta l'area adiacente con colori simili al pixel su cui abbiamo cliccato. Si imposta il valore della Soglia.

Il cursore della Soglia è il corrispettivo di quello della Tolleranza in Photoshop. Se fosse stata selezionata una parte della foto che invece vogliamo mantenere, si sposta il cursore verso sinistra mentre, si sposta verso destra, per aumentare l'area selezionata. Di default quando si usa Fuzzy viene impostata la Modalità Selezione.
Spostandoci nel Pannello Opzioni Strumento si clicca sul
secondo pulsante, Aggiunge alla selezione corrente, per
selezionare altre aree dello sfondo con click successivi. Il lavoro è
completato quando tutto lo sfondo è selezionato. Ci si può
aiutare con lo zoom (

Si va nella tastiera su
COME AGGIUNGERE IL BORDO ALL'IMMAGINE
Adesso aggiungeremo un bordo, non ai lati della foto, ma solo ai contorni dell'area non trasparente. Si seleziona sempre lo strumento Fuzzy e stavolta si clicca su un punto qualsiasi dello sfondo trasparente.

Se ci fossero delle aree interne da selezionare occorre andare su Modalità e scegliere Aggiunge alla selezione corrente per selezionare altre parti dello sfondo trasparente. Si va quindi nel menù di GIMP.
Si clicca su Seleziona -> Bordo per aprire una finestra di dialogo come questa.

Nella prima riga si imposta lo spessore del bordo e nella seconda lo stile, scegliendo tra Netto, Smussato e Sfumato. Si mette la spunta a Le aree selezionate continuano fuori dall'immagine e si va su OK.
Verrà aggiunto un bordo a tutta la selezione, dello spessore che abbiamo impostato in pixel.

Il bordo verrà mostrato tra due linee tratteggiate. Nel Pannello degli Strumenti si sceglie Riempimento di Colore, analogo al Secchiello di Photoshop. In Opzioni Strumento si sceglie il tipo di riempimento ovvero se riempire il bordo con il colore in primo piano, il colore di sfondo o il motivo selezionato.
I colori di primo piano e di sfondo vengono visualizzati sotto gli strumenti mentre i motivi possono essere scelti dall'apposito pannello. Ricordo che si possono aggiungere a GIMP anche motivi personalizzati.
In Area si mette la spunta alla opzione Riempi intera selezione quindi, con il cursore, si clicca con la crocetta in un punto qualsiasi del bordo, delimitato dalle due linee tratteggiate, per colorarlo con la modalità selezionata.
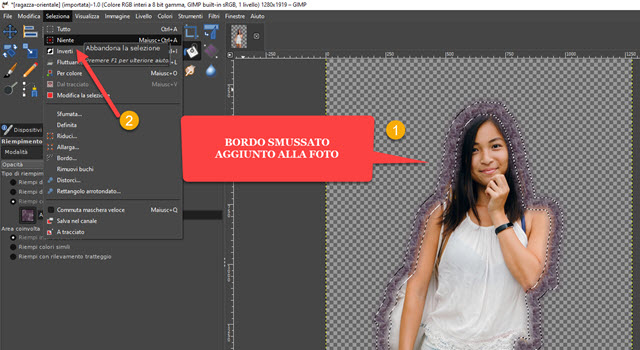
Si può cambiare colore e motivo per poi "ricliccare" sul bordo per applicare la modifica. Quando siamo soddisfatti si va su Seleziona -> Niente. Si passa quindi al salvataggio della immagine in formato PNG.
Si va su File -> Esporta come, si sceglie la cartella di destinazione e si dà un nome al file con l'estensione PNG, p.e. ragazza.png, quindi si va su Esporta. Verrà aperta un'altra finestra in cui andare ancora su Esporta.



Nessun commento :
Posta un commento
Non inserire link cliccabili altrimenti il commento verrà eliminato. Metti la spunta a Inviami notifiche per essere avvertito via email di nuovi commenti.
Info sulla Privacy