Paint.NET è un programma che esiste da diversi anni e che era nato per aggiungere nuove funzionalità al software Paint, preinstallato nei sistemi operativi della Microsoft fino dalle prime versioni di Windows. Si tratta di un editor grafico che si può definire come una via di mezzo tra Paint e GIMP in quanto a funzionalità.
Recentemente ha ricevuto un aggiornamento ed è stato aggiunto al Microsoft Store. La forza di Paint.NET, oltre che nel supporto a tutte le principali lingue e nella sua semplicità, risiede nella libreria di plugin su cui possono contare gli utenti. Il programma può essere installato su Windows 7 / 8 / 10.
In questo post vedremo come installarlo, come usarlo e come installare i plugin. Si tratta di un software molto leggero di appena 12MB che si può usare come alternativa a programmi più pesanti, quando la modifica grafica che intendiamo effettuare non si presenta particolarmente complicata. Si apre la Home di Paint.NET.
Si clicca sul link Paint.NET 4.2.14 per aprire la sua pagina di download. Si scorre la pagina verso il basso fino a trovare una tabella con le due opzioni di download. Quella più in alto rimanda a un link del Microsoft Store con cui installare Paint.NET come applicazione a pagamento al costo di 6.99€. Nella colonna Download si clicca invece sulla miniatura Download Now dotPDN quindi nel link Free Download Now Paint.NET 4.2.14.
Verrà scaricato un file ZIP su cui cliccare con il destro del mouse e andare su Estrai Tutto -> Estrai per scompattarlo. Nella cartella che si genera si fa un doppio click sul file e si seguono le finestre di dialogo del wizard di installazione. Si può optare per una installazione rapida o personalizzata. In questo secondo caso possiamo scegliere la cartella di installazione del programma. Verrà creato un collegamento di Paint.NET nel desktop.
Ho pubblicato sul mio Canale Youtube il tutorial per installare Paint.NET insieme a uno dei suoi plugin.
Durante l'installazione viene impostata la lingua scelta per il computer Windows. Si fa andare Paint.NET.

Oltre all'area principale in cui viene mostrata la foto importata o il progetto, si visualizzano quattro pannelli riposizionabili. Quello in basso a destra serve per la gestione dei livelli, quello in alto a destra per visualizzare la cronologia delle azioni fatte dall'utente, quello in basso a sinistra per la selezione dei colori e quello in alto a sinistra, dove sono visibili gli strumenti che ricordano quelli simili presenti su Photoshop.
I tool di Paint.NET sono Selezione Rettangolare, Sposta, Selezione con Lazo, Sposta Selezione, Selezione Ellittica, Zoom, Bacchetta Magica, Panoramica, Secchiello, Sfumatura, Pennello, Gomma, Matita, Preleva Colore, Timbro Clone, Ricolora, Testo, Linea / Curve, Forme. Quando si seleziona uno strumento, sotto al menù, vengono visualizzati i parametri di configurazione. P.e. con il Testo si scelgono Dimensione, Font, Allineamento, ecc...
Le voci del menù sono File, Modifica, Visualizza, Immagine, Livelli, Regolazioni e Effetti. Sotto al menù ci sono anche i pulsanti per un Nuovo Progetto, per Salvare, per Stampare, per Tagliare, per Copiare, per Incollare, per Annullare l'ultima azione, per aggiungere la Griglia e per aggiungere il Righello.
Si tratta di una dotazione di strumenti in grado di apportare numerose modifiche alle immagini aperte o ai progetti iniziati. P.e. andando su Immagine, la si può capovolgere orizzontalmente e verticalmente, ruotare di 90° o di 180° e ridimensionarla. Personalmente quando voglio ridimensionare una foto uso Paint.NET al posto di Photoshop e Gimp, molto più lenti ad aprirsi. Si possono anche mantenere o meno le proporzioni.
COME ELIMINARE LO SFONDO DI UNA FOTO CON PAINT.NET
A titolo di esempio vediamo come rendere trasparente lo sfondo di una foto con Paint.NET. Si va su File -> Apri e si seleziona l'immagine su cui operare. Si va nel pannello dei livelli e si clicca sul pulsante Aggiungi Livello per aggiungerne uno trasparente. Si clicca sul livello dello Sfondo e ci si sposta nella colonna sulla sinistra.
Si seleziona il tool Bacchetta Magica quindi si clicca su un pixel dello sfondo. Verrà selezionata l'area adiacente al punto in cui si è cliccato, con i colori vicini a quello selezionato. Si agisce sul cursore della Tolleranza.
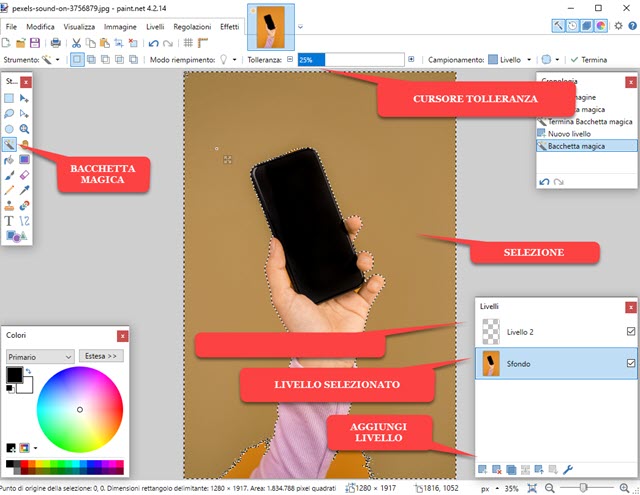
Spostandolo verso sinistra, si diminuirà la selezione mentre, spostandolo
verso destra, la si aumenterà. Si va su

Per il salvataggio della foto si va su File -> Salva con nome, si sceglie la cartella di output da Esplora File, si dà un nome al file, si sceglie il formato PNG e si va su Salva. Nella finestre seguenti si va su Ok e su Unisci i Livelli.
A Paint.NET possono essere aggiunte nuove funzionalità tramite i plugin da sfogliare nella apposita Libreria.
COME AGGIUNGERE I PLUGIN DI PAINT.NET
Solitamente i plugin vengono scaricati in formato ZIP. Ci si deve quindi cliccare sopra con il destro del cursore per poi andare su Estrai Tutto -> Estrai. I plugin in genere hanno nella loro pagina di riferimento le istruzioni per la loro installazione. Di solito si procede in questo modo. Si clicca con il destro del mouse sul collegamento di Paint.NET nel desktop. Se non ci fosse si clicca, sempre con il destro, nella app Paint.NET sul menù Start.
Si va rispettivamente su Apri percorso file e su Altro -> Apri percorso file. I plugin di solito hanno una estensione .dll e debbono essere aggiunti nella cartella Effects. Lo si può fare trascinandoli con il mouse visto che, dopo aver cliccato su Apri percorso file, verrà visualizzata la cartella in cui è installato Paint.NET.
Maggiori informazioni si trovano nel post in cui ho illustrato come cambiare colore a un elemento di una immagine con il plugin Color Replacer. Dopo l'installazione si trova su Effetti -> Color -> Replace Color.

Quando si sceglie uno strumento di selezione (Bacchetta Magica, Lazo, ecc...), nei pulsanti posti in alto, c'è quello per aggiungere alla selezione, cioè selezionare altre aree con un click, quello per sottrarre alla selezione, quello per intersecare la selezione e quello per invertire la selezione. Infine su Paint.NET ci sono anche molti effetti quali Sfocatura, Pittura a olio, Pixellatura, Nitidezza, Luminescenza, Vignettatura, Rilievo, ecc...



Ciao, con Paint.Net è possibile sfumare una foto in trasparenza? Grazie
RispondiEliminaNon lo so. Però lo puoi fare con GIMP che è gratuito quanto Paint.NET
Eliminahttps://www.ideepercomputeredinternet.com/2021/01/gimp-sfumare-foto-trasparenza.html
@#