Abbiamo già visto come trasformare una foto in una immagine in stile cartoon, sia con Photoshop che con GIMP. In questo post mostrerò come con alcuni semplici passaggi si possa creare un disegno a matita a partire da una immagine a colori. Lo si può fare anche con Photoshop ma illustrerò come procedere con GIMP.
Ricordo che GIMP è un editor grafico gratuito che può essere installato su Windows, Mac e Linux. Se ne può pure personalizzare l'aspetto modificando lo stile del layout, dei pannelli e dei pulsanti degli strumenti. La conversione da foto a colori a disegno a matita solitamente riesce piuttosto bene specialmente per i volti.
Con gli strumenti di GIMP si potrà anche creare un nostro stile di disegno a matita, rendendolo con i tratti più o meno marcati e usare un'altra tonalità al posto del nero e del grigio. Per installare GIMP si apre la sua home, si clicca su Download 2.10.20 (versione corrente) e si scarica il file di installazione, in formato .exe per gli OS Windows, su cui fare un doppio click e seguire le finestre di dialogo del wizard di installazione.
Scorrendo la pagina del download verso il basso, si può scaricare anche il manuale in italiano di GIMP, sempre in formato .exe. Si fa un doppio click su tale file per consultare il manuale di istruzioni anche offline. Si apre GIMP poi si clicca su Modifica -> Preferenze e, nella colonna di sinistra, si sceglie Interfaccia -> Aiuto. In Manuale utente si seleziona l'opzione Usa la versione installata localmente per poi andare su OK.
Ho pubblicato sul mio Canale Youtube il tutorial per convertire una immagine in un disegno a matita.
Dopo aver fatto andare GIMP si va su File -> Apri, si seleziona l'immagine da convertire in disegno, quindi si va su Apri in Esplora File. Nel menù si clicca su Colori -> Desatura -> Desatura per aprire una finestra popup.

In Modalità si sceglie Luminosità HSL, si lascia la spunta a Opzioni di fusione e si va OK. L'immagine verrà convertita in scala di grigi. Si va in basso a destra e si clicca sul pulsante per duplicare il livello.

Si seleziona il livello duplicato e si va ancora nel menù su Colori -> Inverti per invertire i colori della foto.
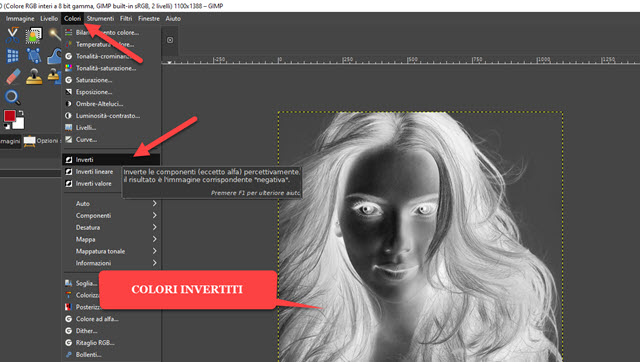
Si torna nel Pannello dei Livelli e, nel menù che si apre con la freccetta di Modalità, si sceglie Scherma.
L'anteprima dell'immagine del livello duplicato diventerà completamente bianca.
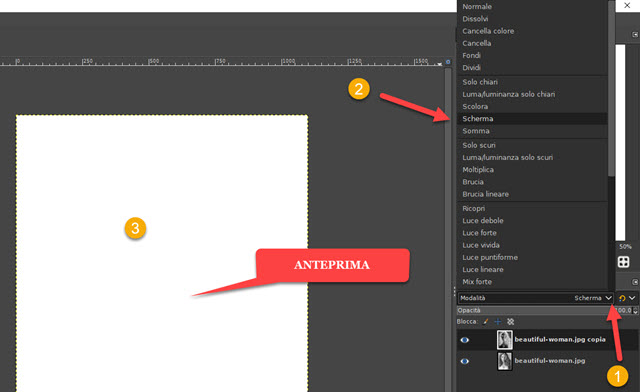
Sempre con il livello duplicato selezionato, si va ancora nel menù su Filtri -> Sfocature -> Sfocatura gaussiana.

Si intravedranno nuovamente i contorni della immagine. Si aprirà anche un popup in cui configurare la sfocatura.
Di default è 1,5 per la Dimensione X e per quella Y. Si dovrà arrivare a un valore intorno a 4o per visualizzare il disegno estratto dalla foto in modo abbastanza dettagliato. Si lasciano invariati gli altri parametri e si va su OK.
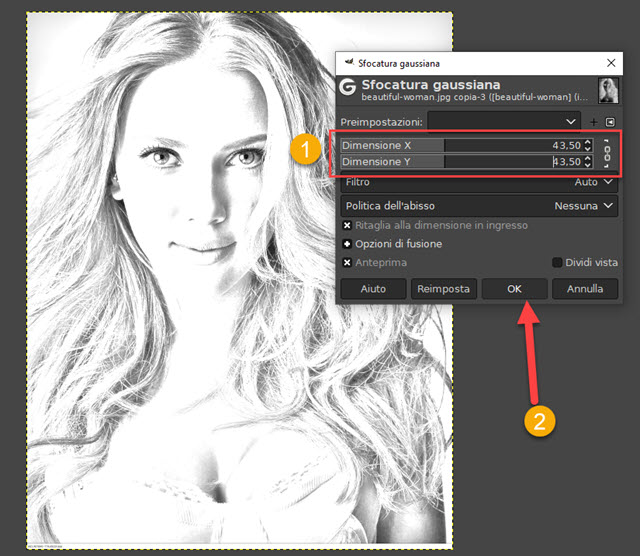
Si torna nel menù e si clicca su Immagine -> Appiattisci immagine per unificare i due livelli.

Dopo aver riunito i due livelli in uno soltanto si torna sul pulsante Duplica il livello per crearne una copia.
Con il livello duplicato selezionato, si clicca su Colori -> Curve per poi agire con il mouse sulla retta obliqua.

Ci si clicca sopra e si creano uno o più nodi per poi spostarli verso il basso per rendere i tratti più scuri e visibili.
Questa è la parte più artistica della creazione del disegno e dipende dal gusto dell'utente. Si va su OK per salvare il risultato. Si torna poi su Immagine -> Appiattisci immagine per unificare ancora i livelli. A questo punto possiamo esportare il disegno sotto forma di immagine in bianco e nero oppure si può cambiare il suo colore.
Si può p.e. andare su Colori -> Desatura -> Seppia per creare un disegno in stile Seppia.

Andando invece su Colori -> Colorizza si aprirà una finestra in cui cliccare sul colore di default per aprire la tavolozza in cui selezionare il colore da applicare al disegno si va su OK nella tavolozza e nella finestra per applicarlo.
Per salvare il disegno generato dalla foto si clicca su File -> Esporta come per aprire una finestra in cui dare un nome al file, selezionare la cartella di output e andare su Esporta due volte per salvare il file in formato JPG.



Nessun commento :
Posta un commento
Non inserire link cliccabili altrimenti il commento verrà eliminato. Metti la spunta a Inviami notifiche per essere avvertito via email di nuovi commenti.
Info sulla Privacy