Il video editor DaVinci Resolve ha già dei modelli di testi in tre dimensioni da aggiungere come titoli, sovrascritti o prima dei video. In questo articolo vedremo come crearci da soli un modello di testo in 3D da aggiungere sovrascritto ai video, alle immagini o a semplici sfondi colorati. I testi potranno essere anche animati.
Per questa personalizzazione utilizzeremo la Fusion Page, una delle funzionalità più potenti di DaVinci Resolve. I testi potranno essere personalizzati in innumerevoli modi. Si potranno traslare e ruotare nei tre assi e si potrà aggiungere anche una fonte luminosa, per creare delle ombre, scegliendone posizione e direzione.
Ovviamente dei testi si possono personalizzare tutti gli elementi classici come famiglia di font, interlinea, spazio tra i caratteri, grassetto, corsivo, colore e anche la loro estrusione, ovvero la profondità della terza dimensione.
Ricordo che DaVinci Resolve ha una sua versione a pagamento e una versione gratuita, mancante solo di qualche effetto speciale. Entrambi i programmi possono essere installati su Windows, Mac e Linux.
Nella Homepage del programma si clicca su Scarica quindi si sceglie il pulsante adatto al nostro sistema operativo sotto al software di sinistra perché quello di destra, DaVinci Resolve Studio, è a pagamento. Verrà aperto un modulo da compilare con i nostri dati come nome, indirizzo email, paese per poi andare su Registrati e Scarica.
Un utente Windows scaricherà un file ZIP su cui dovrà cliccare con il destro del mouse per poi scegliere Estrai tutto -> Estrai in modo da salvare in una cartella il contenuto dello ZIP, costituito da un file .exe, su cui fare un doppio click. Inizierà il processo di installazione che si completerà seguendo le finestre di dialogo.
Ho pubblicato sul Canale Youtube una guida per personalizzare un Testo 3D animato con DaVinci Resolve.
Si apre DaVinci Resolve si va su New Project, si digita il nome del progetto e si clicca su Create per aprire la sua interfaccia principale in cui selezionare la Edit Page. Si clicca con il destro del mouse sulla Media Pool.

Nel menù contestuale si sceglie New Fusion Composition e, nella finestra che si apre, si può opzionalmente cambiare il nome della composizione e il suo frame rate, di default 24fps, se ne imposta la durata e si clicca su Create. La miniatura corrispondente sarà aggiunta alla Media Pool. Ci si fa sopra un doppio click.
Verrà aperta la scheda Fusion con il solo nodo MediaOut. Vi si trascina l'elemento Background.
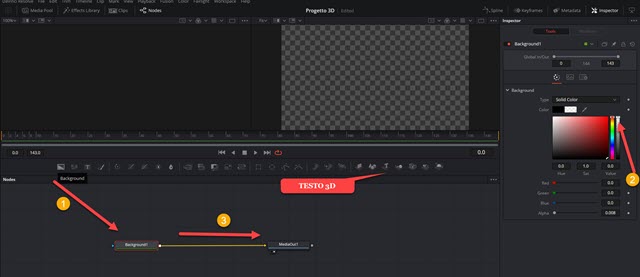
È il primo da sinistra. Lo si seleziona cliccandoci sopra. In Inspector si seleziona il colore trasparente dalla tavolozza, quindi si collega il nodo Background con quello MediaOut che dovrà essere posto a destra.
Ricordo che in Fusion, sotto ad ogni nodo, ci sono due puntini neri che se cliccati diventano bianchi. Se si seleziona il primo verrà visualizzato il suo contenuto nel player di sinistra mentre se si seleziona il secondo si vedrà in quello di destra. Si può visualizzare l'anteprima solo di due nodi nei rispettivi player.
Si individua lo strumento del Text 3D, si trascina nell'area di Fusion e si seleziona con un click. Si illumina il puntino di destra per visualizzarne l'anteprima. In Inspector si digita il testo e si scelgono gli altri parametri.

In alto a sinistra della finestra di anteprima del Text3D ci
sono tre pulsanti. Se si seleziona il primo verranno visualizzati
tre assi cartesiani con cui spostare il
testo in tutte le direzioni. Con il secondo pulsante verranno mostrati
tre cerchi su cui agire con il cursore per applicare
rotazioni
nei tre assi. Il terzo pulsante è quello Scala, per
aumentarne o diminuirne la dimensione. Cliccando
sull'anteprima e tenendo premuto il tasto centrale della
rotellina ci si può spostare nelle 3 direzioni. Con lo stesso
sistema, tenendo però premuto il tasto
Per poterlo visualizzare tridimensionale si va su Inspector, si clicca su Extrusion quindi si sposta verso destra il cursore di Extrusion Depth. Un maggiore spostamento verso destra aumenterà lo spessore del testo.
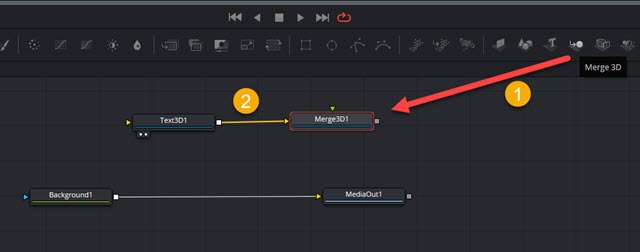
Dopo aver individuato il modulo Merge3D lo si trascina nell'area di Fusion e lo si collega con il Text3D. Tale modulo non potrà però essere collegato a quelli sottostanti perché è in 3D mentre gli altri sono in due dimensioni.
Per poterlo fare occorre trascinare sulla destra di Merge3D il nodo Renderer3D che si collega a Merge3D.
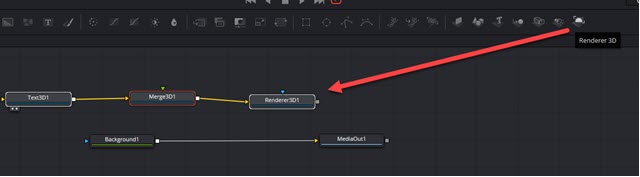
Si seleziona il Renderer3D e, in Inspector, si mette la spunta a Enable Lighting e Shadow ovvero la luminosità e l'ombreggiatura. L'anteprima del testo nel nodo Renderer3D diventerà tutta nera.

Per aggiungere la luce si premono contemporaneamente i tasti
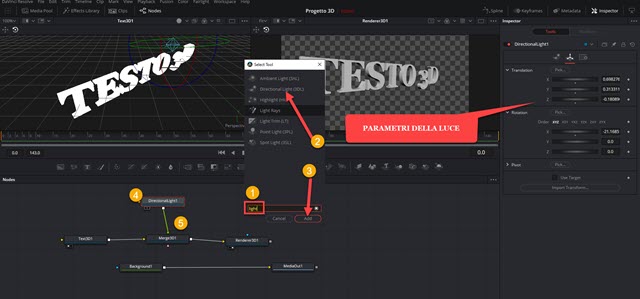
Verrà aperto un menù in cui scegliere il modulo da aggiungere. Si digita Light e, nei risultati di ricerca, si sceglie DirectionalLight. Tale nodo verrà poi collegato a Merge3D. Si seleziona il modulo DirectionalLight e, in Inspector, si può agire sui tre assi Translation e gli altri tre di Rotation per spostare la fonte della luce.
Si selezionano il nodo Merge3D per visualizzarlo nel player di sinistra e il nodo Renderer3D in quello di destra.
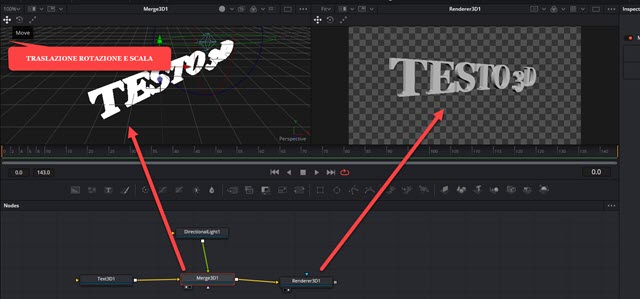
Si agisce sugli strumenti di traslazione, rotazione e scala per fare in modo che il testo non esca dallo schermo.
Adesso non resta che collegare l'output del nodo Renderer3D con l'output di Background. Automaticamente verrà aggiunto il nodo Merge tra Background e MediaOut. A questo punto il Testo 3D è già pronto.
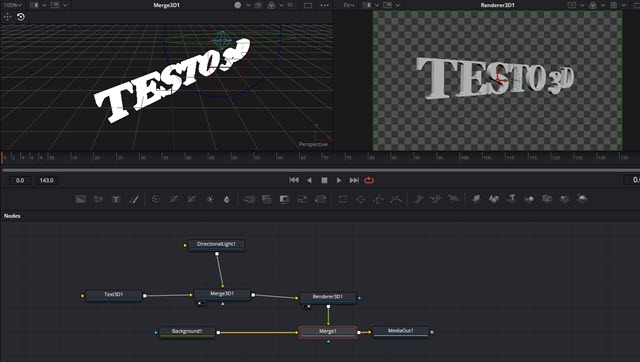
Si possono però fare un paio di passaggi in più per animare il testo con i Fotogrammi Chiave.
COME ANIMARE IL TESTO CON I KEYFRAMES
Sotto ai due player di anteprima ci sono i fotogrammi della composizione. Nel nostro caso il test è stato di 24fps per 6 secondi per un totale di 144 frame. Per applicare i fotogrammi chiave si clicca sui pulsanti a forma di rombo.
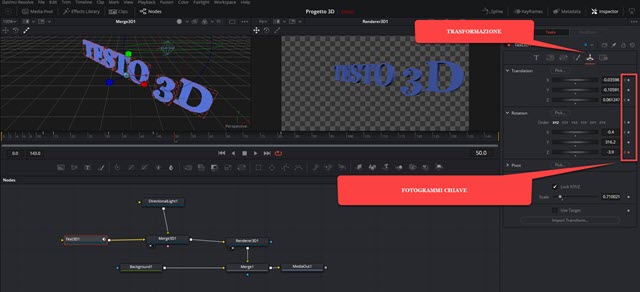
Si posiziona l'indicatore di riproduzione all'inizio e, su Inspector, nella scheda T, si scelgono altri colori dopo ogni riposizionamento dell'indicatore di riproduzione. Applicando invece i Keyframes alla scheda Transform si possono modificare posizione e rotazione dopo ogni avanzamento dell'indicatore di posizione.
Si torna nella scheda Edit e si trascina la miniatura della Fusion Composition nella Timeline.
COME MOSTRARE IL TESTO 3D ANIMATO SOPRA UN VIDEO
La Fusion Composition può essere posizionata nella traccia sovrastante a quella di un video visto che il suo sfondo è trasparente. Si possono aggiungere anche più clip di Testo 3D per aumentare la durata della animazione.

Se l'anteprima ci soddisfa si va nella Deliver Page, si dà un nome al video in Filename, si sceglie la cartella di destinazione e il formato di uscita quindi si clicca su Add to Render Queue e infine su Start Render.
Il Testo 3D potrà anche essere salvato con lo sfondo trasparente per essere usato in altri progetti video.



Nessun commento :
Posta un commento
Non inserire link cliccabili altrimenti il commento verrà eliminato. Metti la spunta a Inviami notifiche per essere avvertito via email di nuovi commenti.
Info sulla Privacy