In un post di qualche giorno fa abbiamo visto come inserire una immagine dentro un testo con l'editor grafico Photoshop. Tale testo poi può essere inserito in un'altra immagine o essere salvato con lo sfondo trasparente in formato PNG. In questo articolo mostrerò come si possa inserire un video all'interno di un testo.
Ovviamente in questo caso non utilizzerò un software per modificare le immagini ma un programma di editing video, come il gratuito DaVinci Resolve con questa funzionalità accessibile anche nella sua versione gratuita Lite.
Il testo con il filmato al suo interno può essere sovrimpresso ad un altro video per creare titoli particolari. Pensate per esempio a un video di tipo astratto mostrato all'interno di una scritta quale affascinante effetto possa creare.
Si può anche optare per inserire il testo con il video al suo interno nello stesso filmato. In questo modo il testo diventerà trasparente e, agendo su luminosità, colori e contrasto del video all'interno del testo, si potranno aggiungere dei titoli ai video in modo sicuramente originale e non solo con la semplice trasparenza.
Ho pubblicato sul Canale Youtube il tutorial per inserire un video dentro un testo con DaVinci Resolve.
Si fa andare DaVinci Resolve, si clicca su New Project, si dà un nome al progetto e si va su Create. Nella interfaccia principale di DaVinci Resolve si sceglie la Edit Page e si trascina nella Media Pool il video da inserire dentro il testo e eventualmente un altro video da usare come sfondo. Se ci viene mostrata una finestra popup, si clicca su Change per uniformare il frame rate di DaVinci Resolve con quello del video importato.
Si trascina il filmato nella Timeline quindi ci si clicca sopra. Verrà mostrato con un bordo rosso che indica che è selezionato. A questo punto si va sulla Fusion Page. Verranno mostrati i due moduli MediaIn e MediaOut.
Si clicca con il destro del mouse sulla linea che unisce i due nodi per aprire il menù contestuale.

Si va su Add Tool -> Transform -> Transform per inserire tale nodo tra MediaIn e MediaOut. Con il nodo Transform selezionato si va su Inspector per eventualmente zoomare e modificare la posizione del video.

Con il cursore di Size si può zoomare sul video, con Center X e Center Y si sposta il video, rispettivamente in orizzontale o verticale. In Angle si può ruotare il video e con Flip si può specchiare o ribaltare il filmato.
Si clicca con il destro del mouse sul collegamento tra Transform e MediaOut per aprire il menù contestuale.

Si sceglie Add Tool -> Matte -> Matte Control per aggiungere un nuovo nodo. Si va poi negli strumenti posizionati sopra all'area dei nodi per trascinare in tale area lo strumento Text che creerà un altro nodo.

Lo si posiziona al di sopra del nodo MatteControl e lo si seleziona. In Inspector si digita il testo da visualizzare. Si lascia il bianco come colore e si sceglie una famiglia di font adatta con caratteri a tratto largo (p.e. Impact).
Agendo sul cursore di Size si ingrandisce il testo fino alle giuste proporzioni. Con Tracking si imposta la distanza tra i caratteri mentre con Line Spacing se ne configura l'interlinea. Andando sul pulsante Layout si può spostare nuovamente il testo in senso orizzontale e verticale e zoomare in o out con il cursore di Center Z.

Con l'aiuto del cursore si trascina l'output di Text nell'input di MatteControl quindi ci si clicca sopra per selezionarlo. In Inspector visualizzeremo le sue opzioni di personalizzazione. Si inizia con Combine dove si sceglie Combine Alpha per la trasparenza. In Combine op si sceglie Subtract e su mette la spunta a Invert Matte.

Più in basso si mette la spunta a Post Multiply Image. Dopo queste impostazioni, il video verrà mostrato solo all''interno del testo. Si clicca con il destro del mouse nel collegamento tra MatteControl e MediaOut.
Nel menù contestuale si sceglie Add Tool -> Color -> Brightness/Contrast per aggiungere un nuovo nodo.
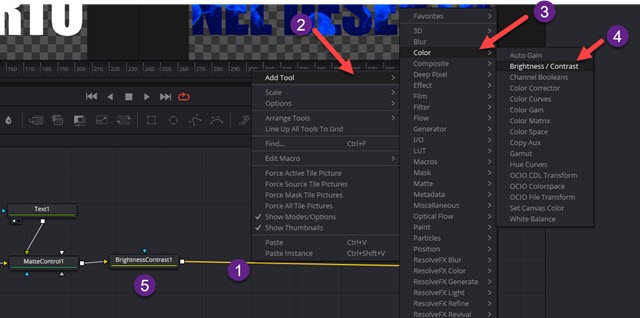
Si clicca sopra al nuovo modulo per selezionarlo quindi si va su Inspector per configurarne i parametri.

Si può agire sul cursore del contrasto e della luminosità (brightness) per modificare i valori del video originale. Ci sono poi altri cursori come Gain, Lift, Gamma e Saturation per modificare i colori del video iniziale.
Quando siamo soddisfatti, si torna sulla Edit Page e si trascina la clip del video sulla traccia sovrastante.

Nella traccia lasciata libera si trascina il video o l'immagine che servirà da sfondo. In questo modo si sarà creato un testo originale da posizionare sovrimpresso a video o a immagini. Si può anche lasciare solo la clip inserita all'interno del testo, senza aggiungere altro, per poi salvare il tutto come video trasparente in formato QuickTime MOV.

Questa funzionalità si può usare anche inserendo come video di sfondo lo stesso filmato all'interno del testo. Avendone modificato i parametri, il video all'interno del testo sarà visibile e mostrato, non in trasparenza, ma visualizzato dalla diversa luminosità e contrasto con un effetto particolarmente interessante.



Nessun commento :
Posta un commento
Non inserire link cliccabili altrimenti il commento verrà eliminato. Metti la spunta a Inviami notifiche per essere avvertito via email di nuovi commenti.
Info sulla Privacy