Se siete frequentatori di Youtube, specialmente delle clip musicali che vi sono contenute, vi sarete certamente imbattuti in video, che in realtà non sono tali, perché mostrano solo una immagine, o addirittura solo un colore di sfondo, con il testo della canzone in sottofondo che viene mostrato mentre scorre dal basso verso l'alto.
Non ho capito come questi utenti di canali Youtube riescano a non avere problemi di copyright, visto che quasi sempre si tratta di testi di brani musicali che sono di proprietà delle case di produzione e degli autori, forse chiederanno delle autorizzazioni o forse non monetizzano il canale e quindi sono disinteressati a queste tematiche.
La realizzazione di un video di questo genere non è complicata e si può completare in pochi minuti con un programma gratuito come DaVinci Resolve, video editor per Windows, Mac e Linux. Questo programma non supporta la lingua italiana ma può essere usato in inglese. Insieme a una versione a pagamento, ne offre anche una gratuita, con solo poche funzionalità in meno, che può essere installata dalla Home di DaVinci Resolve.
Si va sul pulsante Scarica quindi si sceglie il programma sulla sinistra, DaVinci Resolve 16, perché quello sulla destra, DaVinci Resolve Studio 16, è a pagamento. Si clicca sul pulsante relativo al nostro sistema operativo.
Verrà aperto un modulo da compilare con nome, cognome, paese, città, email per poi andare su Registrati e Scarica. Un utente Windows scaricherà un file ZIP su cui dovrà cliccare con il destro del mouse e andare su Estrai tutto -> Estrai per generare la cartella con i contenuti dello ZIP. Tali contenuti sono costituiti solamente da un file .exe su cui fare doppio click per poi seguire le finestre di dialogo del wizard di installazione.
Ho pubblicato sul mio Canale Youtube un tutorial dettagliato per creare un video con il testo del brano che scorre.
Si fa andare DaVinci Resolve e, nella prima finestra, si va su New Project, si digita il nome del progetto quindi si va su Create per aprire l'interfaccia principale del programma, costituita da sette schede. Si sceglie la Edit Page.
Nella finestra della Media Pool si trascina l'immagine, che costituirà lo sfondo, e il file della canzone che verrà riprodotta in sottofondo. Si trascina il brano musicale nella Timeline dove creerà una traccia di colore verde.

Si trascina anche il file della immagine sulla Timeline, nella traccia sovrastante a quella della canzone. Posizionando il cursore nei bordi della clip, possiamo trascinarla fino a farla coincidere con la durata del brano. Al posto di una foto, si può usare anche un colore di sfondo. Se si sceglie questa soluzione, si va su Effects Library -> Toolbox -> Generators -> Solid Color e si trascina nella Timeline al posto della immagine.
Per impostare la risoluzione del video si clicca sulla icona della ruota dentata in basso a destra. In Timeline Resolution si sceglie p.e 1920x1080px mentre più in basso si può impostare anche il valore del frame rate.
Se l'immagine scelta avesse un rapporto diverso tra larghezza e altezza di quello della risoluzione del video, si seleziona la sua traccia e si va su Inspector in alto a destra nella sezione Transform.

Si agisce sul cursore dello Zoom per riempire con l'immagine tutto lo schermo del player di anteprima mentre, con Position X e Position Y, si può spostare la foto rispettivamente orizzontalmente e verticalmente.
Nel passaggio successivo si va su Effects Library -> Toolbox -> Titles e si trascina l'elemento Scroll nella traccia sopra a quella della immagine. Con le apposite maniglie, si fa in modo che inizio e fine dell'elemento Scroll coincidano con quelli di immagine e brano musicale. Di default su Scroll viene mostrato il testo Title.
Si fa andare l'anteprima e si controlla che il testo si visualizzi fin dall'inizio. Se così non fosse, si taglia una parte dell'elemento Scroll con lo strumento Blade, come illustrato nel video tutorial. Si seleziona Scroll e si va su Inspector. In Text -> Text si incolla il testo della canzone mentre in Formatting se ne sceglie lo stile.

In Font si sceglie la famiglia di caratteri, in Font Face il grassetto o il corsivo, in Alignment si seleziona l'allineamento a sinistra, destra o al centro. In Size si imposta la dimensione dei caratteri mentre, cliccando su Color, se ne sceglie il colore dalla apposita tavolozza. Nella scheda Video se ne può impostare la trasparenza.
Si riproduce l'anteprima e, se siamo soddisfatti, si va nella scheda Deliver per salvare il video così creato. In Filename si digita il nome del filmato e si clicca su Browse in Location per scegliere la cartella di output.
Più in basso si sceglie il formato di esportazione quindi si clicca sul pulsante Add to Render Queue per aggiungere il lavoro di codifica nella finestra in alto a destra. Si clicca su Start Render per iniziare il processo di encoding, alla fine del quale si potrà riprodurre il video con immagine fissa, musica di sottofondo e testo del brano che scorre.

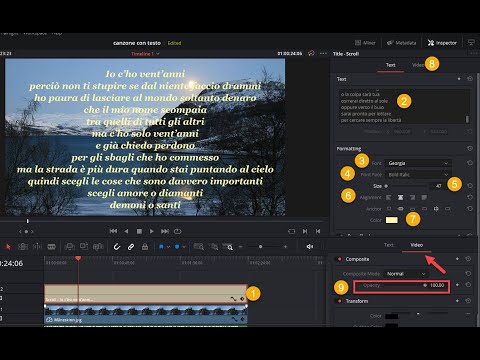

Nessun commento :
Posta un commento
Non inserire link cliccabili altrimenti il commento verrà eliminato. Metti la spunta a Inviami notifiche per essere avvertito via email di nuovi commenti.
Info sulla Privacy