Esplora File, con il vecchio nome di Esplora Risorse, è presente praticamente da sempre nei PC Windows. Si tratta della app più importante del sistema e non c'è sessione di lavoro al computer in cui non la si utilizzi.
È il File Manager di Windows e, benché esistano moltissime applicazioni di terze parti da usare come sua alternativa, la stragrande maggioranza degli utenti ne è generalmente soddisfatta e non la cambia.
Esplora File solitamente apre le cartelle in maniera molto veloce, anche se contengono un numero elevato di file, ma non è raro che questo non accada e che l'apertura di date cartelle risulti essere di una lentezza esasperante.
Quando questo accade viene mostrata una barra verde che scorre e che indica la percentuale di completamento della operazione di apertura della cartella. La barra verde viene mostrata anche quando si fanno delle ricerche su Esplora File con una parola chiave. In questo articolo vedremo come risolvere quando una cartella è lenta ad aprirsi e quando invece è tutto Esplora File a impiegare, non dei decimi, ma diversi secondi per aprire le cartelle.
Ho pubblicato sul mio Canale Youtube un tutorial per velocizzare le aperture di cartelle e di Esplora File.
Iniziamo a vedere come si possa migliorare la situazione quando la lentezza riguarda una data cartella.
VELOCIZZARE L'APERTURA DI UNA CARTELLA
Si fa andare Esplora File e si clicca con il destro del mouse sulla cartella quindi si va su Proprietà nel menù.

Nella finestra che si apre si seleziona la scheda Personalizza. Nella sezione Ottimizza la cartella per si sceglie la tipologia di file presenti in tale cartella tra Documenti, Immagini, Musica e Video. Si mette anche la spunta a Applica il modello a tutte le sottocartelle. Poi si clicca su Applica, quindi su OK.
Questo velocizzerà l'apertura delle cartelle contenute nelle Raccolte di Windows. Ci sono però anche cartelle che non hanno una tipologia ben precisa dei file che contengono. Per esempio la cartella Download può contenere praticamente tutti i tipi di file. In questo caso si segue la stessa procedura, ma si sceglie Elementi Generali.
Per accelerare ulteriormente l'apertura delle cartelle è opportuno impostarne il Raggruppamento.

Si apre la cartella in Esplora File e si sceglie la scheda Visualizza. Non è molto rilevante scegliere la dimensione delle icone da visualizzare nella cartella. Di default viene impostato un Ordinamento, che può essere cambiato dall'utente (Nome, Data, Tipo, Dimensione, Durata, Data creazione, Ultima modifica, Elemento multimediale creato, Crescente e Decrescente). Invece di default è selezionata l'opzione Nessuno in Raggruppa per. Può velocizzare l'apertura della cartella selezionare uno dei criteri elencati nel menù.
VELOCIZZARE L'APERTURA DI TUTTO ESPLORA FILE
Se la lentezza non riguarda una singola cartella ma tutto Esplora File, si possono modificare alcune impostazioni per velocizzare il File Manager di Windows. La colpa della lentezza può dipendere da errori nelle miniature.
Quando Esplora File indicizza i file, vengono generate delle miniature di immagini, video e documenti. Si possono azzerare tutte le anteprime dei file che sono state create e sostituirle con altre. Se ci sono stati degli errori, con questa operazione verranno eliminati. Si clicca sul pulsante Start, si digita Pulizia Disco e si apre tale app.
ELIMINARE CACHE ANTEPRIME
Nella prima piccola finestra che si apre si sceglie l'Unità da pulire, solitamente la C dove è presente il sistema.
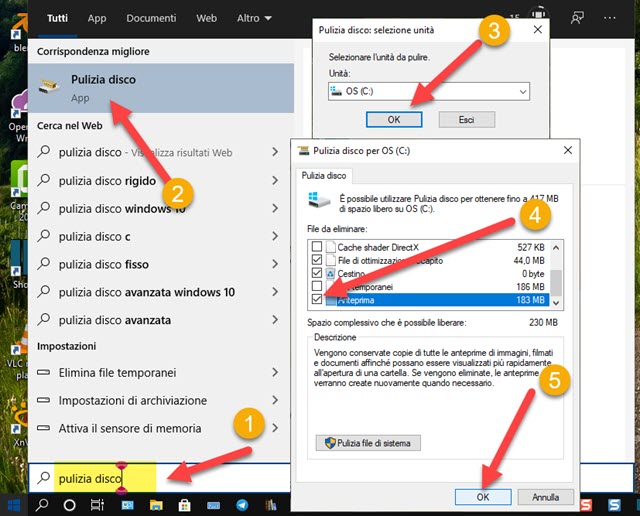
Nella finestra successiva si controlla che ci sia la spunta su Anteprima, quindi si va su OK. La cache delle miniature verrà quindi eliminata e ripristinata quando Esplora File indicizzerà altri elementi. In questo modo verranno eliminati eventuali errori presenti nella cache che avrebbero potuto rallentare l'apertura delle cartelle.
REIMPOSTARE E RIPRISTINARE LE CARTELLE
Se le cose non sono migliorate, si apre ancora Esplora File e si va sulla scheda Visualizza.

Si clicca sulla freccetta di Opzioni e si sceglie Modifica opzioni cartelle e ricerca. Nella finestra che si apre si sceglie Visualizzazione in cui andare su Reimposta cartelle e, se non basta, su Ripristina, quindi su Applica e poi su OK. Si controlla quindi se Esplora File ha aumentato o meno la sua velocità di apertura.
AGIRE SUL PANNELLO DI CONTROLLO
Se così non fosse, si apre il Pannello di Controllo in uno dei tanti modi in cui lo si può fare. In Visualizza per si sceglie Icone grandi o medie e si clicca sul link Opzioni di indicizzazione che aprirà la finestra relativa.

Si clicca su Avanzate per aprire una nuova finestra in cui andare su Risoluzione dei problemi -> Nuovo indice. Si clicca su OK per ripristinare l'indice che dovrebbe reimpostare Esplora File e renderlo più veloce.
OPZIONI APERTURA ESPLORA FILE
Quando si clicca sulla icona della Barra delle Applicazioni di Esplora File, questo si apre sempre nella stessa finestra, solitamente quella dell'Accesso Rapido. Può essere questo a rallentare la sua apertura. Si apre Esplora File e si va sulla scheda Visualizza. Nel menù di Opzioni si sceglie Modifica opzioni cartelle e ricerca.

Si apre la stessa finestra vista in precedenza. Stavolta si sceglie la scheda Generale. In Apri Esplora File per si seleziona Questo PC. Si va quindi su Applica e poi su OK. Quando apriremo Esplora File adesso si aprirà in Questo PC invece che in Accesso Rapido e questo ne potrebbe velocizzare l'apertura.
RISOLVERE LENTEZZE CONTINGENTI DI ESPLORA FILE
Se Esplora File solitamente è veloce, ma soffre di lentezze improvvise, si può risolvere riavviandolo. Si clicca con il destro del mouse sulla Barra delle Applicazioni e si sceglie Gestione Attività quindi si va su Più dettagli.
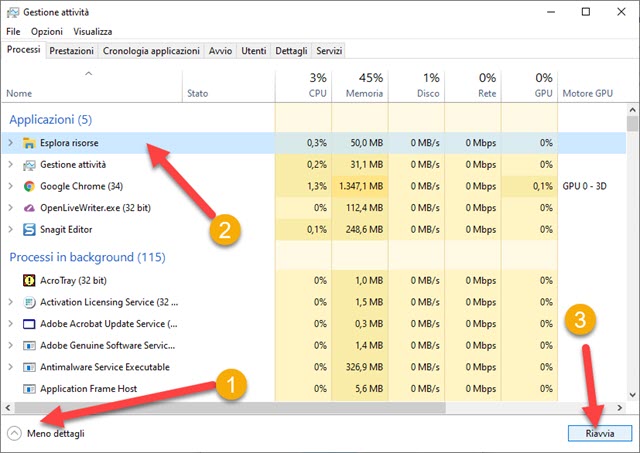
In Processi verranno mostrate le applicazioni in uso nel computer in quel momento. Esplora File sarà una sezione di Esplora Risorse. Si seleziona tale app quindi si va in basso a destra su Riavvia. L'applicazione Esplora File sarà riavviata e quindi verrà superato un eventuale blocco di cui fosse rimasta vittima.



Nessun commento :
Posta un commento
Non inserire link cliccabili altrimenti il commento verrà eliminato. Metti la spunta a Inviami notifiche per essere avvertito via email di nuovi commenti.
Info sulla Privacy