Nel primo ciclo scolastico i bambini usavano i quaderni a righe per l'italiano e quelli a quadretti per la matematica. Adesso con l'avvento della didattica digitale tra un po' probabilmente non useranno più neppure i quaderni e forse in alcune scuole già lo fanno. Progressivamente si farà a meno di usare la matita a favore della tastiera.
Forse il concetto stesso di calligrafia perderà di significato e questo sicuramente non è positivo. Non mi addentro in considerazioni sociologiche su questo tema. Però anche se i quaderni a quadretti andranno in disuso ci sarà sempre l'esigenza di avere un foglio o un intero documento con un layout a quadretti di varie dimensioni.
In questo post vedremo appunto come creare un foglio a quadretti usando i due editor testuali più usati, cioè Word della suite Microsoft Office e Documento Writer della suite gratuita LibreOffice. Entrambi i programmi non offrono modelli predefiniti con un layout a quadretti ma questi possono essere trovati online.
Per quanto riguarda Word ci sono molti siti specializzati nell'offrire modelli per una infinità di esigenze mentre di LibreOffice possiamo utilizzare le numerose estensioni, almeno una delle quali utile per creare fogli a quadretti.
Ho pubblicato sul Canale Youtube un tutorial per creare e stampare fogli a quadretti con Word e LibreOffice.
Iniziamo a vedere come procedere con Word scaricando un apposito modello online.
CREARE FOGLIO A QUADRETTI CON WORD
Ci sono diversi siti in cui cercare e scaricare modelli di Word e tra questi c'è Vertex42 con la sezione Printable Graph Paper. Scorrendo la pagina in basso, sono disponibili modelli di fogli con griglia. A noi in questo contesto ci interessano i modelli con una griglia regolare ovvero con tutte le celle della stessa dimensione.
Ci sono modelli con quadretti della dimensione di 1/4 di pollice, di 1/5 di pollice, di 1/10 di pollice e di 1cm. Se vogliamo stampare solo un foglio a quadretti si può scaricare il PDF. Invece si va su Download for Word per scaricare il file e apportargli delle modifiche. Prima di visualizzare il link di download, dovremo eliminare la pubblicità e/o evitare di rispondere a un sondaggio. Finalmente avremo nel computer un file in formato .DOCX.

Si può fare un doppio click sul file scaricato per aprirlo in Word oppure far andare il programma e cliccare su File -> Apri e selezionare il file .DOCX scaricato. In alto vedremo una scritta su sfondo giallo che ci informa che la visualizzazione è protetta perché i file scaricati potrebbero contenere virus. Si va su Abilita Modifica.
Potremo quindi modificare il nostro modello di foglio a quadretti. Si va su Inserisci -> Piè di pagina.

Alla fine del menù verticale che si apre si sceglie Rimuovi Piè di Pagina per cancellare il watermark del sito visibile alla fine del foglio a quadretti. Adesso possiamo salvare il file in diversi modi in funzione del suo utilizzo.
Si va su File -> Salva con nome per aprire Esplora File di Windows e scegliere la cartella di output del file.

Si dà un nome al file quindi se ne sceglie il formato tra quelli visibili nel menù Salva Come.
-
Documento di Word in formato .DOCX per salvare il documento e usarlo una sola volta;
-
Modello di Word in formato .DOTX per salvarlo come modello personalizzato nella cartella Documenti
-
PDF per salvarlo in questo formato che poi potrà essere stampato con stampante fisica;
-
ODT è il formato di Writer di LibreOffice per utilizzare il modello di Word anche in questo editor.
Invece che andare su File -> Salva con nome possiamo cliccare anche su File -> Stampa per stamparlo subito.
CREARE FOGLIO A QUADRETTI CON LIBREOFFICE
LibreOffice è una suite gratuita per Windows, Mac e Linux, disponibile anche in italiano. Se abbiamo salvato il modello di Word in formato .ODT potremo aprirlo anche con Documento Writer di LibreOffice.
Anche su LibreOffice ci sono dei modelli preimpostati, molto pochi in verità, si tratta solo di 8 modelli tra cui quello dei Biglietti da Visita, che abbiamo già incontrato in un altro tutorial. Si fa andare LibreOffice e si clicca su Documento Writer per aprire l'applicazione. Si apre la pagina web della estensione Squared Paper.
Si scorre la pagina e si clicca su Download, accanto alla versione più recente del modello, ovvero la 1.1. Verrà scaricato un file in formato .OTT cioè quello di un modello di Documento Writer di LibreOffice.
Si va su File -> Apri e si seleziona il file .OTT appena scaricato che mostrerà un foglio a quadretti di 1cm.

Per salvare il file nel programma, si va su File -> Modelli -> Salva come modello. Si dà un nome al modello nella prima riga del popup che si apre, si sceglie una categoria per il modello (p.e. Personalizzati) e si va su Salva.
Quando avremo l'esigenza di richiamare il file con il layout quadrettato, si va su File -> Modelli -> Gestisci modelli e si seleziona il modello che abbiamo salvato per poi andare su Apri per visualizzarlo nell'area di lavoro.
Se invece vogliamo esportare il foglio come PDF, per poi eventualmente stamparlo, si va su File -> Esporta come -> Esporta nel formato PDF per aprire una finestra di configurazione simile a questa.

Si possono modificare le opzioni di salvataggio per poi andare su Esporta. Più semplicemente si sceglie File -> Esporta come -> Esporta direttamente in PDF senza nessuna configurazione. In entrambi i casi verrà aperto Esplora File in cui selezionare la cartella di destinazione, dare un nome al file e andare su Salva.

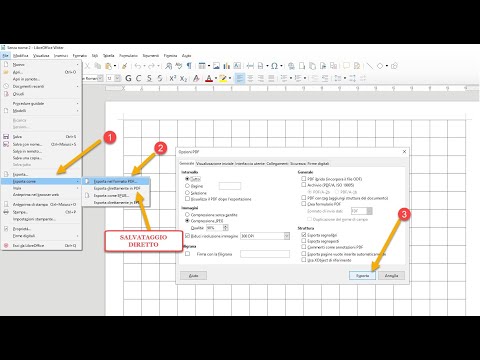

Nessun commento :
Posta un commento
Non inserire link cliccabili altrimenti il commento verrà eliminato. Metti la spunta a Inviami notifiche per essere avvertito via email di nuovi commenti.
Info sulla Privacy