Le operazioni più comuni nel montaggio dei video sono selezione, dividi, copia, elimina e incolla, utili per individuare uno spezzone di un video da eliminare o da inserire in un preciso punto di un altro filmato.
Tutti gli editor video hanno degli strumenti per queste funzionalità ma dai commenti ricevuti su dei tutorial pubblicati su Youtube mi sono reso conto che queste operazioni per alcune persone sono tutt'altro che banali.
In questo articolo ho quindi deciso di mostrare come procedere in tal senso con Shotcut. Naturalmente ci sono diversi metodi alternativi a quelli che vi mostrerò e ciascun comando può essere richiamato in modi diversi, dal menù di Shotcut, dal menù contestuale, da pulsanti appositi o da scorciatoie di tastiera.
Shotcut è un programma di editing per i video che è open source, e quindi gratuito, che supporta la lingua italiana e che può essere installato su Windows, MacOS e Linux. Si va su Click to Download per poi scaricare il file di installazione per il nostro sistema operativo da uno dei siti FossHub e GitHub.
Un utente Windows scaricherà un file in formato .exe su cui fare un doppio click e seguire le finestre di dialogo del wizard di installazione. Se il programma non si visualizzasse in italiano, si va su Settings -> Language -> Italian per poi cliccare su Yes quando in una finestra popup verrà chiesto di riavviare il programma.
Ho pubblicato sul mio Canale Youtube un tutorial che illustra come montare video in Shotcut.
Si fa andare Shotcut e si clicca su Aiuto -> Aggiorna per controllare che quella in uso sia la versione più recente del programma. Se non lo fosse, si scarica il file della versione aggiornata che potrà essere installata senza disinstallare quella già presente nel computer. Si va poi su Impostazioni -> Modalità Video e si sceglie la combinazione di risoluzione e frame rate per il nostro progetto, p.e. HD 1080p 30fps, per realizzare un video con risoluzione da 1920x1080 pixel e frame rate di 30 fotogrammi per secondo.
Si clicca su Elenco Riproduzione sotto al menù e si trascinano i video su cui operare nella relativa finestra in alto a sinistra. Sempre con il drag&drop del cursore si trascina nella Timeline il video da cui estrarre la o le clip.

Verrà automaticamente creata una traccia video. Si clicca sul pulsante del Play sotto l'anteprima per riprodurre il filmato che verrà poi fermato, cliccando sullo stesso pulsante, nel punto in cui inizia la clip da estrarre.
Si clicca sul pulsante Suddividi alla posizione dell'Indicatore di riproduzione per dividere il video in due parti. Si riproduce nuovamente il video e lo si mette in pausa nel punto in cui finisce la clip da copiare e incollare.
Si va di nuovo su Suddividi alla posizione dell'Indicatore di riproduzione per dividere il video in tre parti. La parte centrale sarà la clip da estrarre. Ci si clicca sopra per selezionarla e farle assumere un colore più scuro.

Poi si va sul menù della Timeline e si sceglie Aggiungi traccia video che verrà posta sopra a quella esistente.

Nella nuova traccia si trascina il video in cui inserire la clip estratta dal filmato della prima traccia. Naturalmente si può iterare il processo mostrato in precedenza e dividere il primo video in modo da estrarre anche più clip.
Del primo filmato ci interessa mantenere solo le clip estratte quindi si clicca con il destro del mouse sopra alle parti del video che non ci servono e si va su Togli nel menù contestuale che appare nella clip selezionata nella traccia.
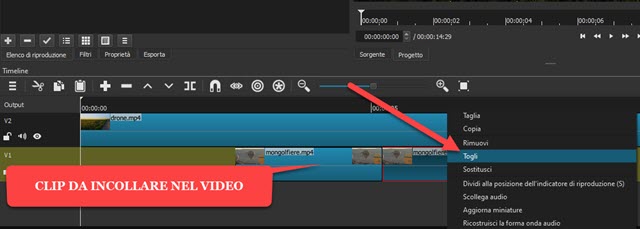
Si mette il lucchetto alla traccia in basso e si porta l'Indicatore di riproduzione nel punto del video in alto in cui aggiungere la clip estratta. Si seleziona il video e si clicca su Suddividi alla posizione dell'indicatore di riproduzione. Il video sarà diviso in due parti che potranno essere allontanate con il trascinamento del mouse.

Si sposta nella traccia di sopra la clip da inserire nel video, dopo aver attivato il pulsante della Calamita, che serve per ancorare le clip. Si trascina verso sinistra la parte del video che avevamo allontanato per attaccarla alla clip.
Prima di compiere l'operazione appena descritta si deve però togliere il lucchetto che avrà aggiunto un motivo in diagonale alla traccia bloccata. Per terminare si clicca con il destro del mouse sulla seconda traccia, ora vuota, e si sceglie Rimuovi traccia dal menù contestuale, per eliminare la traccia in basso che ora non serve più.
Se adesso si riproduce l'anteprima del video, il passaggio dalla prima parte del video alla clip, e successivamente alla seconda parte del video, sarà molto repentino. Si può ovviare a questo attraverso l'aggiunta delle Transizioni.
Per procedere in tal senso, occorre disabilitare il pulsante della calamita e trascinare la clip sulla destra sopra alla precedente per una durata scelta dall'utente. La sovrapposizione delle clip creerà un nuovo motivo nella Timeline.

Di default viene aggiunta la Transizione Dissolvi che renderà progressivamente più trasparente la clip in uscita e meno trasparente la clip in entrata. Per scegliere un altro tipo di Transizione, si clicca sopra a quest'ultima per selezionarla e si va su Proprietà. Nel menù accanto a Video si può scegliere una delle altre transizioni disponibili. Per il loro elenco e le loro caratteristiche vi rimando al post linkato nel precedente paragrafo.
Infine ricordo che in Shotcut si possono creare anche Transizioni Personalizzate e che si può scegliere anche come applicare la Transizione dell'audio che di default è impostata come Dissolvenza Incrociata. Per il salvataggio del video si va su Esporta, si seleziona un profilo in Assortimento, p.e. H.264 High Profile, si va su Esporta File per poi selezionare cartella di output, dare un nome al video e cliccare su Salva.



Nessun commento :
Posta un commento
Non inserire link cliccabili altrimenti il commento verrà eliminato. Metti la spunta a Inviami notifiche per essere avvertito via email di nuovi commenti.
Info sulla Privacy