Con le novità introdotte dagli ultimi aggiornamenti di Shotcut sono state implementate diverse funzionalità tra cui quella delle schede e del Text: Rich, un testo formattato inseribile e personalizzabile direttamente dall'anteprima del video. Sono però stati deprecati diversi filtri molto usati dagli utenti di tutto il mondo.
Per esempio non c'è più il Testo 3D e il filtro Dimensione e Posizione che era fondamentale per zoomare in una area di un filmato. Quest'ultimo filtro è stato sostituito da quello Size, Position & Rotate. Lo si può usare alla pari di Dimensione e Posizione per creare degli Zoom In e degli Zoom Out in certe aree del filmato.
Oltre a tale filtro sarà necessario applicare i Keyframes, o Fotogrammi Chiave, per operare delle zoomate con una continuità pari a quella mostrata dagli operatori televisivi e cinematografici. In questo post mostrerò come individuare i punti iniziali e finali di una zoomata e come applicare uno zoom in all'inizio e uno zoom out alla fine.
Shotcut è un programma gratuito e open source installabile su Windows, Mac e Linux che viene aggiornato molto spesso ma che, essendo un programma ancora sperimentale, soffre di diversi bug che gli sviluppatori riescono comunque a risolvere con dei frequenti update. Per la sua installazione si va su Click to Download, si sceglie il link giusto per il nostro sistema operativo per scaricare il file di installazione da FossHub o da GitHub.
Shotcut ha anche una sua versione portatile. Un utente Windows andrà sul link Windows Installer per poi fare un doppio click sul file in formato .exe scaricato e seguire le finestre di dialogo del wizard di installazione.
Ho pubblicato sul mio Canale Youtube un tutorial per effettuare Zoom In e Out con il nuovo Shotcut.
Si fa andare Shotcut quindi si clicca su Elenco Riproduzione e si trascina il file del video con il drag&drop del cursore nella finestra relativa in alto a sinistra. Successivamente, sempre con il mouse, si sposta nell'area della Timeline dove verrà creata un traccia video. Si riproduce il filmato e si stoppa nel punto iniziale della zoomata.
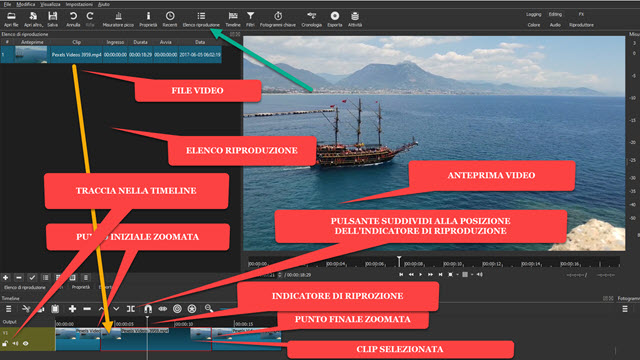
Si clicca sul pulsante Suddividi alla posizione dell'indicatore di riproduzione. Il video verrà diviso in due parti. Si riproduce ancora il video e si ferma nel punto in cui vogliamo terminare con la zoomata del video.
Si clicca ancora sul pulsante Suddividi alla posizione dell'indicatore di riproduzione per effettuare un'altra divisione del video. Si clicca sulla parte della Timeline compresa tra i due tagli cha abbiamo praticato. In questo modo selezioneremo la clip del video a cui applicare prima lo Zoom In quindi lo Zoom Out.
Tale clip assumerà un colore più scuro. Si sposta l'indicatore di riproduzione all'inizio della clip, cliccando sul pulsante sulla sinistra posizionato sotto il player di anteprima. Si va su Filtri quindi sulla icona del Più.

Si sceglie la scheda Video e la si scorre verso il basso fino a cliccare sul filtro Size, Position and Rotate.
Con l'indicatore di posizione nel punto iniziale della clip, si va sul pulsante dei fotogrammi chiave che diventerà celeste. Successivamente si sposta in avanti l'indicatore di riproduzione e si aumenta lo zoom. Contestualmente si sposta lo schermo con il puntino del filtro per centrare nello schermo l'oggetto zoomato.

Si sposta quindi ancora più in avanti l'indicatore di riproduzione e si agisce nuovamente su Zoom e su puntino di spostamento per impostare la zoomata. Dopo lo Zoom In, nella seconda parte della clip, si applica uno Zoom Out.
Si diminuisce progressivamente lo zoom e si sposta il layout del video con il puntino per mantenere l'area zoomata centrata nello schermo. Infine si sposta l'indicatore di riproduzione nel punto finale della clip e si imposta lo Zoom al 100% iniziale e il puntino si sposta al centro dello schermo per tornare alla visualizzazione iniziale.
Ogni modifica dello Zoom o spostamento del puntino creerà un Nodo nella Timeline dei Fotogrammi Chiave.

Per visualizzarli meglio si può passare alla scheda FX. Più saranno i nodi creati e più sarà dettagliata la zoomata. I nodi così creati possono essere eliminati selezionandoli con il mouse per poi andare sulla icona del cestino.
Si potranno anche spostare per applicare le loro impostazioni in un punto diverso della Timeline. Si fa andare il video e se ne controlla l'anteprima. Il filtro in oggetto rallenta di parecchio la riproduzione che può andare a scatti, a meno che non si abbia un computer potentissimo. Quello che conta però è il risultato finale che sarà fluido.
Si va su Esporta quindi si sceglie il formato di salvataggio, p.e. H.264 High Profile in Assortimento per un video in MP4, poi si clicca su Esporta File per aprire Esplora File di Windows in cui selezionare la cartella di destinazione, dare un nome al file e andare su Salva. Inizierà la codifica del video con la clip zoomata, di cui sarà mostrata la percentuale di completamento in alto a destra nella finestra Attività.



Nessun commento :
Posta un commento
Non inserire link cliccabili altrimenti il commento verrà eliminato. Metti la spunta a Inviami notifiche per essere avvertito via email di nuovi commenti.
Info sulla Privacy